Google Maps is one of the best mapping apps available on the market. However, sometimes the guidance lacks precision, especially when traveling on foot. Here's how to fix this problem on Android and iOS.
Google Maps is one of the most widely used mapping apps in the world. To stay on top, the Mountain View firm continues to regularly improve the user experience offered in its app. For example, Google plans to soon integrate its Gemini AI into Maps. Thanks to it, we will be able to instantly obtain information on certain establishments (restaurants, stores, hotels, etc.).
However, Google Maps is not infallible, and sometimes the app has trouble locating you. In this article, we will give you some tips to solve the problem.
Several things to know about the blue dot
Google Maps displays your position on the map using a blue dot. There are several things to know about it:
- when the app cannot locate you accurately, the blue dot is surrounded by a light blue circle. This lets you quickly know if something is wrong with your location.
- The smaller it is, the more accurate your location detection is.
- If the dot is not visible or appears grayed out, it means that Maps cannot find your current location and is showing your last known location.
Also note that the accuracy of the blue dot may be affected by the presence of obstacles between you and the cell towers, such as underground parking or tall buildings.
Also read: The new way to track your journeys on Google Maps is finally available, here's how to use it
How to improve the accuracy of Google Maps?
Let's say you're discovering Paris for the first time and you're lost in the capital's streets. Naturally, you pull out your smartphone and launch Google Maps to find out where you are and get directions to that ramen restaurant you've heard so much about. However, Google Maps is having a hard time locating you. Here's what to do to fix it.
Check your location accuracy
First, you'll need to check your location accuracy. To do this, nothing complicated:
- Open the Google Maps application
- On the map, click directly on the blue dot
- a panel with a lot of information about your position will open
If there is a problem, the application will tell you that your position is “not very precise”. Read on to fix the problem.
Start calibration in case of inaccurate position
In this situation, the app will display the following message: “Position not accurate. Use your camera to calibrate and improve the accuracy of your position.”
- If this window appears, press the Calibrate button to start the operation. You can also start the calibration manually by pressing the Calibrate button right next to Share my location
- Now, Maps will ask you for temporary access to your smartphone's camera. The app will send images to Google to detect your surroundings in augmented reality. Click Next to confirm.
- The next window simply reminds you to remain attentive to your surroundings during calibration. Tap Start
- Point your phone's camera at nearby buildings or signs. Generally, it only takes 2 or 3 seconds, no more, for Maps to determine your location
How to calibrate the Google Maps compass?
If you are on foot and the blue dot beam is too wide or points in the wrong direction, you can calibrate the Maps compass to correct the problem. To do this, the app will use your smartphone's gyroscope:
- Open the Google Maps app on your Android phone or tablet
- Then form a figure eight with your device until the beam becomes narrow and points in the right direction
- Repeating this operation about ten times will be enough
Other problems recurring issues on Google Maps
You should know that your location accuracy can be poor for several reasons on Google Maps. If calibrating via your camera and Live View isn't enough to fix the problem, there are other solutions available to you:
- Turn on your mobile data or Wi-Fi connection and turn off Airplane mode
- Find a location with a better GPS/Wi-Fi signal
Finally, if your location suddenly jumps from one location to another on the map, Google recommends turning off Battery Saver mode.

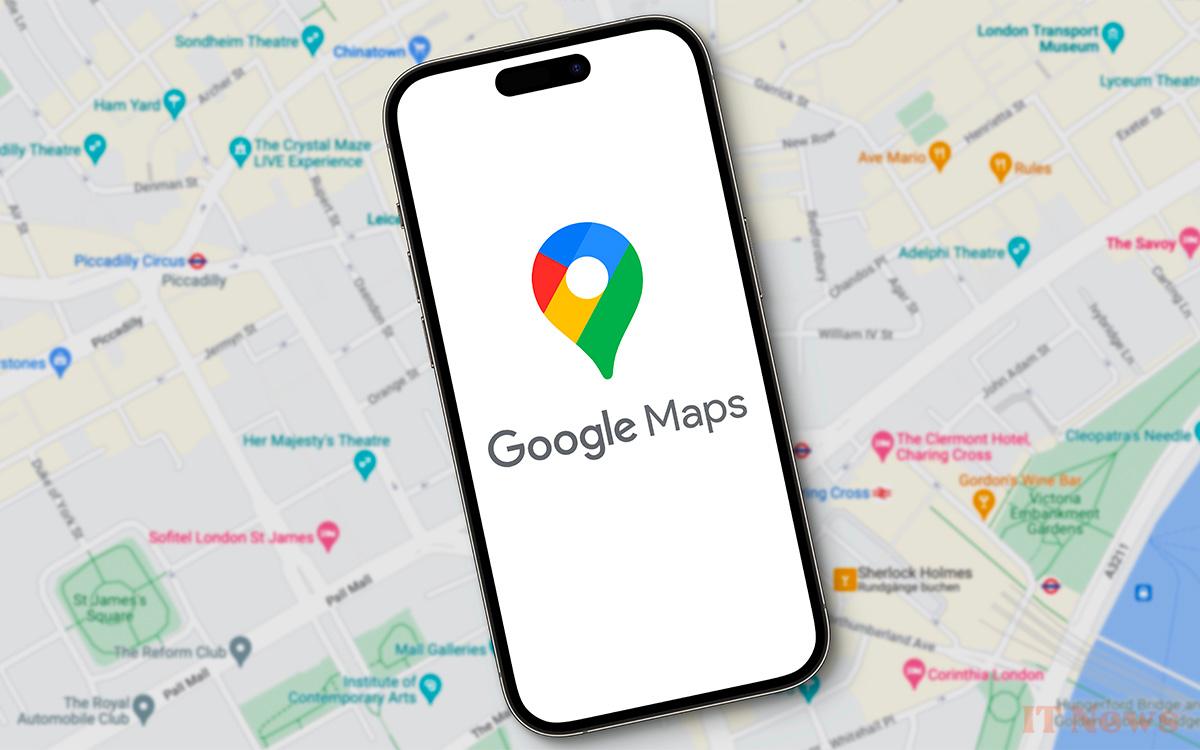
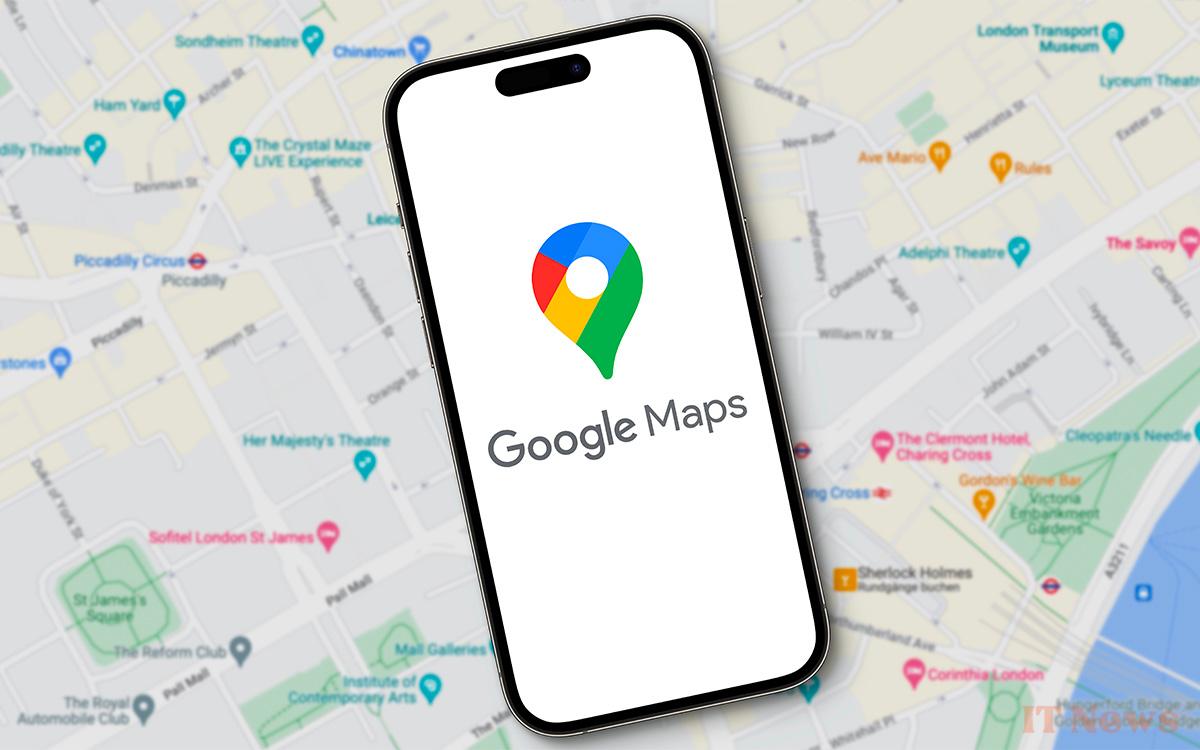
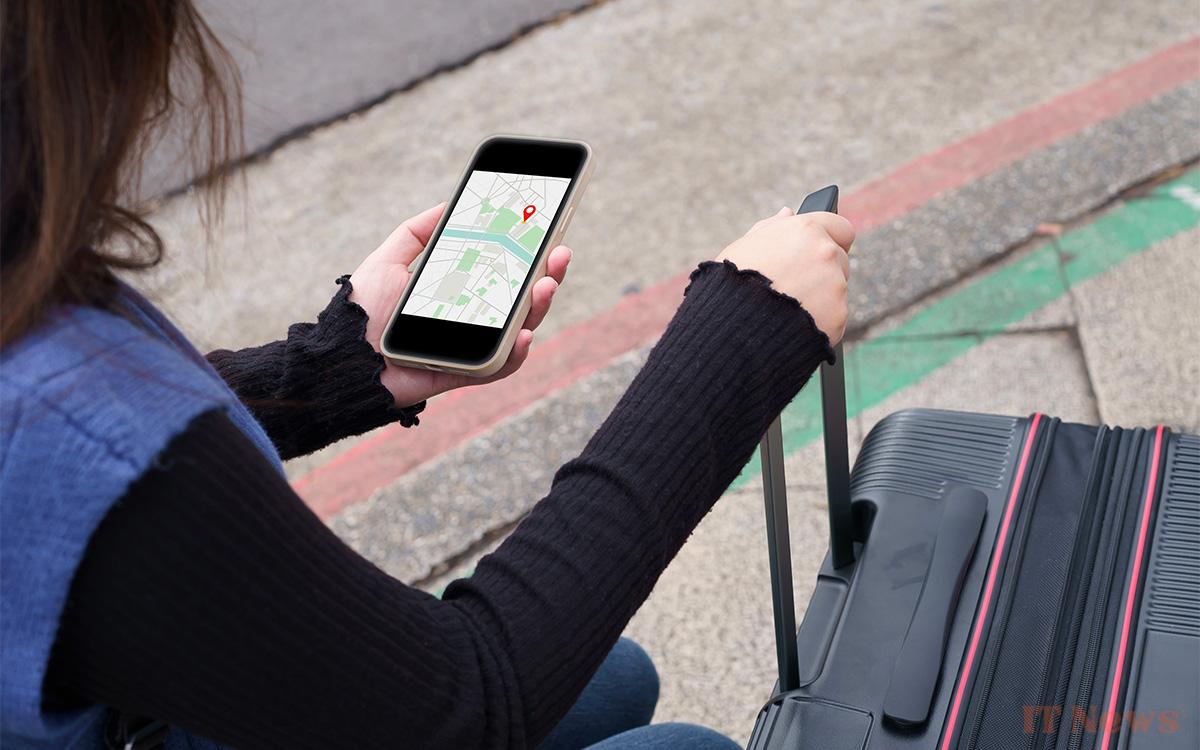
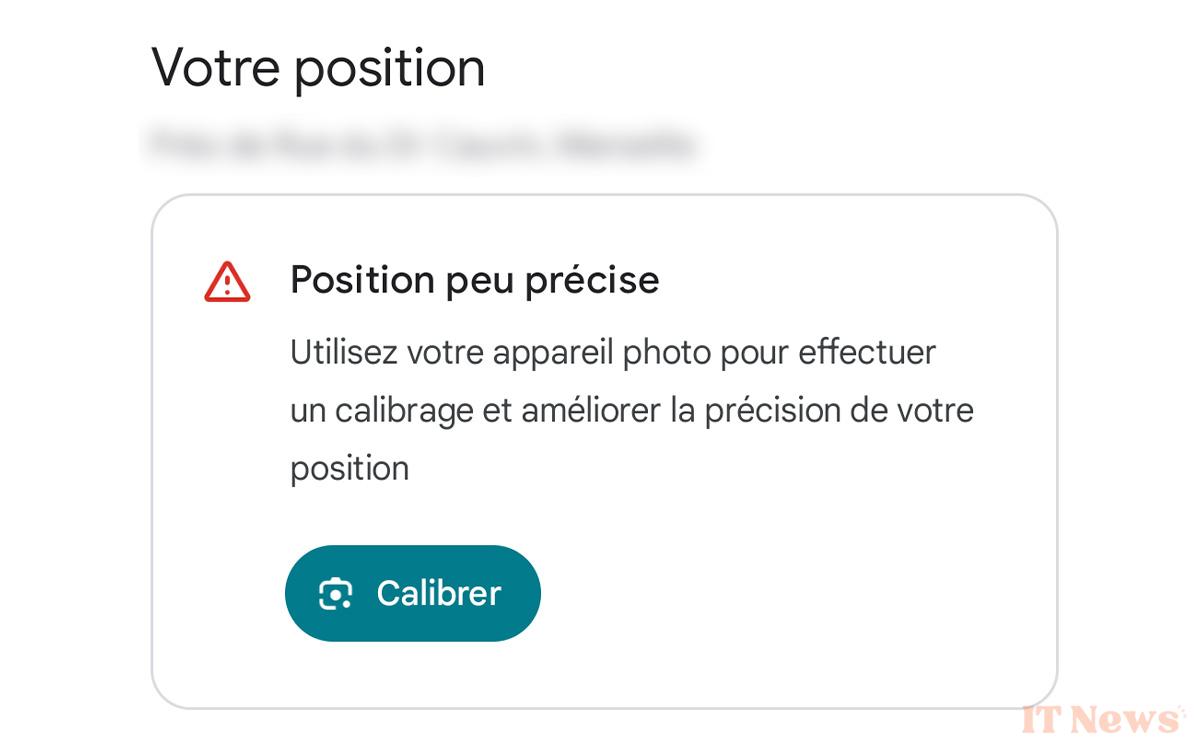
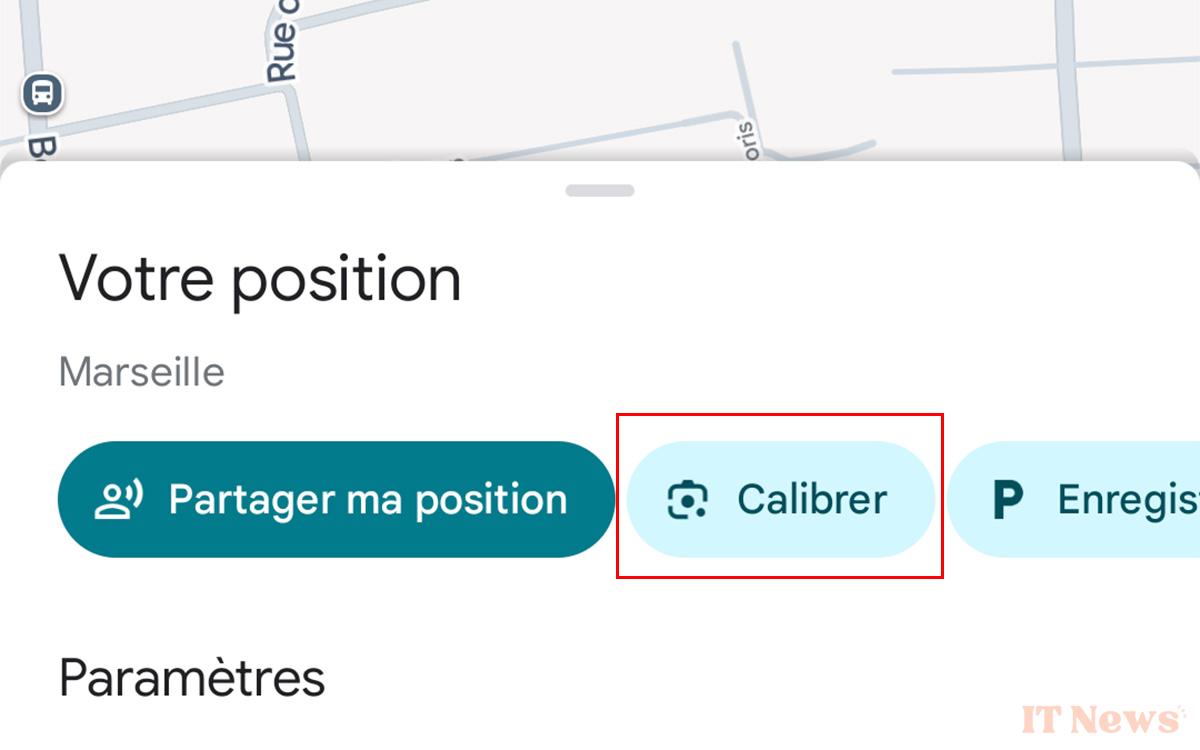
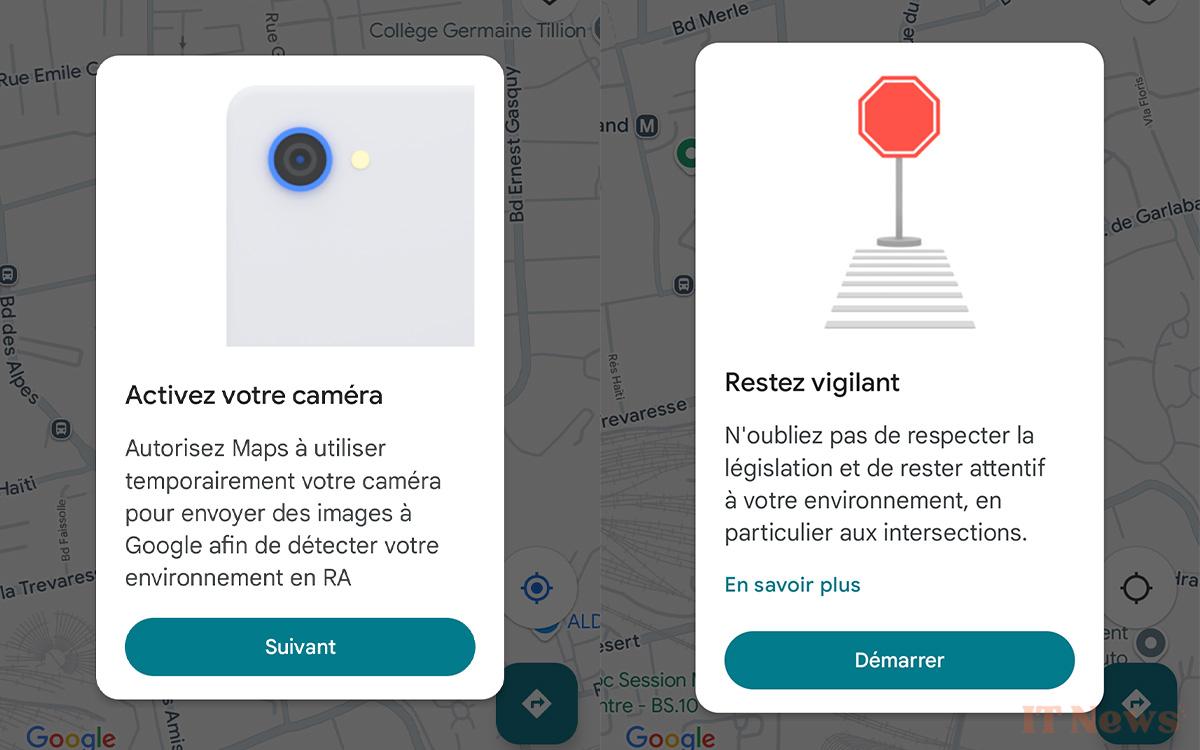
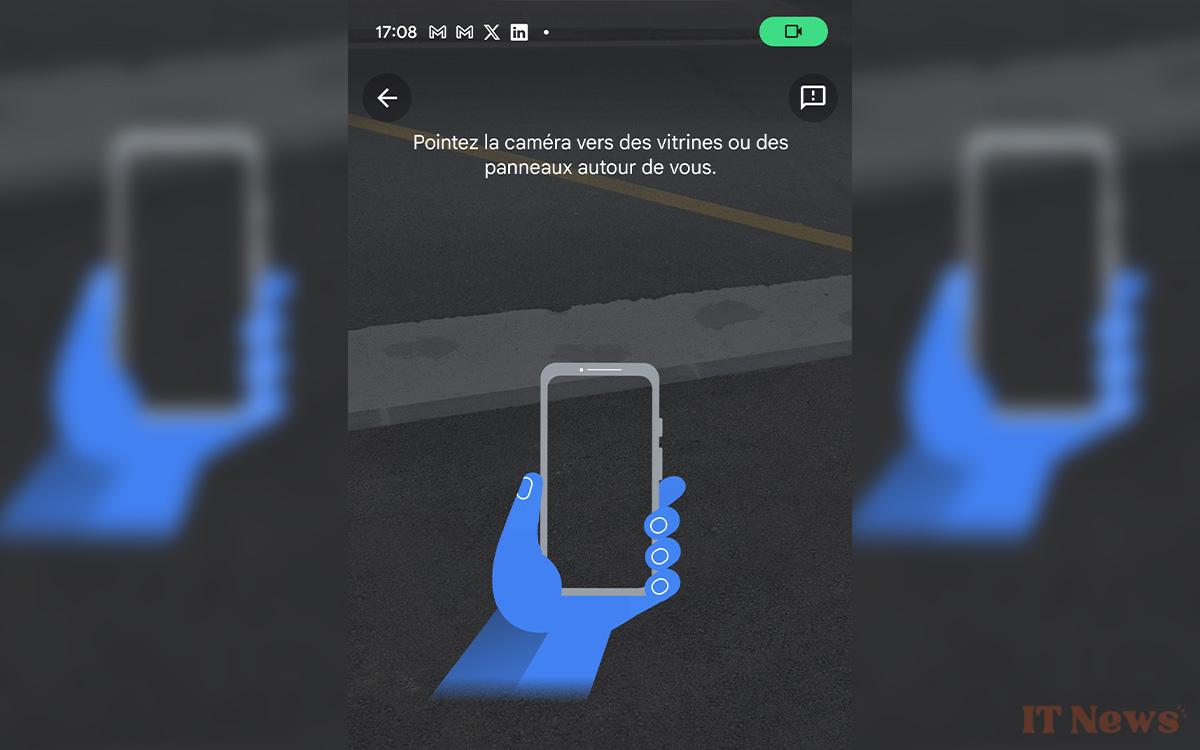
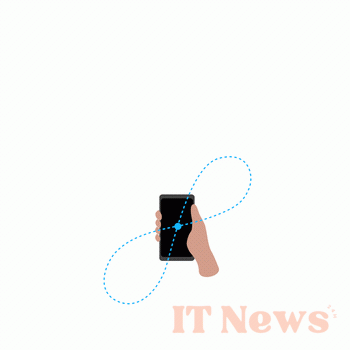

0 Comments