Between social media, news, games, and alerts for this or that event, you can quickly find yourself with an avalanche of notifications on your Android smartphone. Fortunately, there are several simple settings you can implement to stop their spread.
Today, we receive more and more notifications on our Android smartphones. Between your contacts' social media activities, the release of the latest YouTube videos from your favorite creators, current news, your emails, or even promotional offers from some of your apps, we can quickly become overwhelmed with alerts on our device.
And inevitably, the situation can become very annoying, even if it's just to stay focused at work or during these daily activities. Especially since very often, these notifications are of no real interest to most users, and we then just waste precious minutes swiping them away. Fortunately, there are simple settings on Android that can stop these notifications from spreading to your device.
Manage notifications on the lock screen
Let's first look at managing notifications on your lock screen. Note that here, we will detail the method recommended by Google on Pixel. Therefore, the names of the menus and commands may vary slightly depending on the manufacturer. But in the majority of cases, the procedure remains similar:
- Open Settings on your smartphone
- Scroll through the tabs until you come across “Notifications”
- In the Privacy section, look for the option Notifications on the lock screen
- Now choose to adopt one of the three profiles offered: Show conversations, by default and silent; Hide conversations and silent notifications; Don't show any notifications
If you're looking to prevent any notifications from appearing on your lock screen, you can opt for the latter option right away. However, if you want to continue receiving certain important notifications, you'll need to make two changes:
- Activate Hide conversations and notifications mode silent in the Notifications on the lock screen
- Then return to the Privacy section and activate the Sensitive notifications
Additional options to manage these notifications
By searching a little in the Notifications tab of the Settings, you can find four very practical options To go further in managing your notifications (located at the very bottom of the screen), namely:
- Hide silent notifications in the status bar
- Allow snoozing of notifications
- Notifications badge on the application icon
- Improved notifications
The first option will allow you to have no silent notifications displayed in your status bar. We recommend disabling the second one, however.
As for the third, it's up to you. In itself, it's a rather interesting feature. To put it simply, a small beige dot will appear on an app icon to inform you of a pending notification. Finally, Enhanced Notifications (a feature available from Android 10 only) allows you to perform various actions from a notification, such as quickly replying to a message for example.
Manage notifications app by app
Another option, however more time-consuming, is to manage notifications for each app on a case-by-case basis. First, you have several display options available:
- display the most recent apps
- display the most frequently used apps
- display all apps
- display disabled apps (notifications are therefore prohibited)
Choose what you prefer, and now go to the Hunt for annoying apps. Here, you have two options:
- click the button on the right to enable/disable all notifications for a specific app
- click the app name to customize notification management
Take Instagram, for example. By default, all notifications are enabled. But be aware that you can choose which ones you want to keep or not on a case-by-case basis, such as “Live” notifications, reminders, new interested people, or accepted follow requests, for example.
Even more interesting, you can also disable permission to display notifications in full screen. This way, alerts will no longer occupy the entire lock screen.
Enable Do Not Disturb Mode
Another interesting option to stop the influx of notifications is to enable Do Not Disturb Mode. Accessible directly in the Notifications tab in Settings, it allows you to only receive notifications from important people/applications.
Once the option is enabled, you are free to configure which notifications are allowed to interrupt Do Not Disturb mode. For example, you can choose:
- specific contacts (messages and calls)
- applications (the Digital Wellbeing app is allowed by default)
- alarms and other interruptions (alarms, sounds from multimedia content such as games, reminders, key sounds and calendar events)

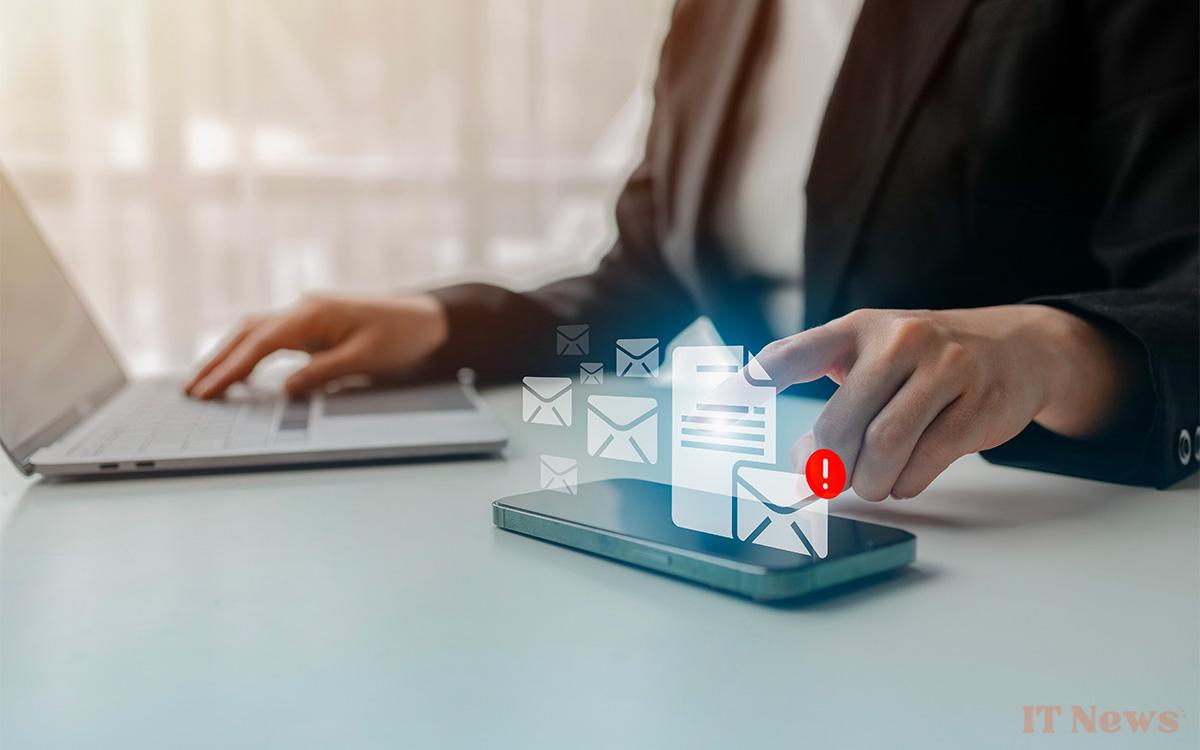
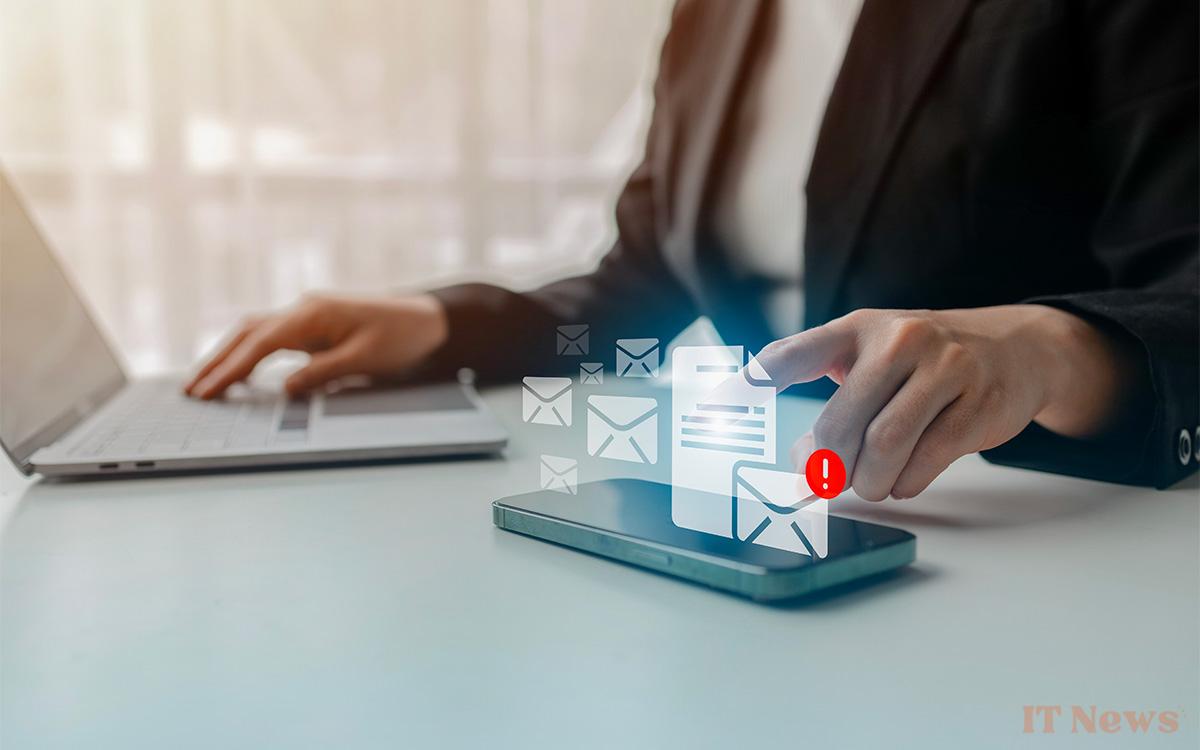
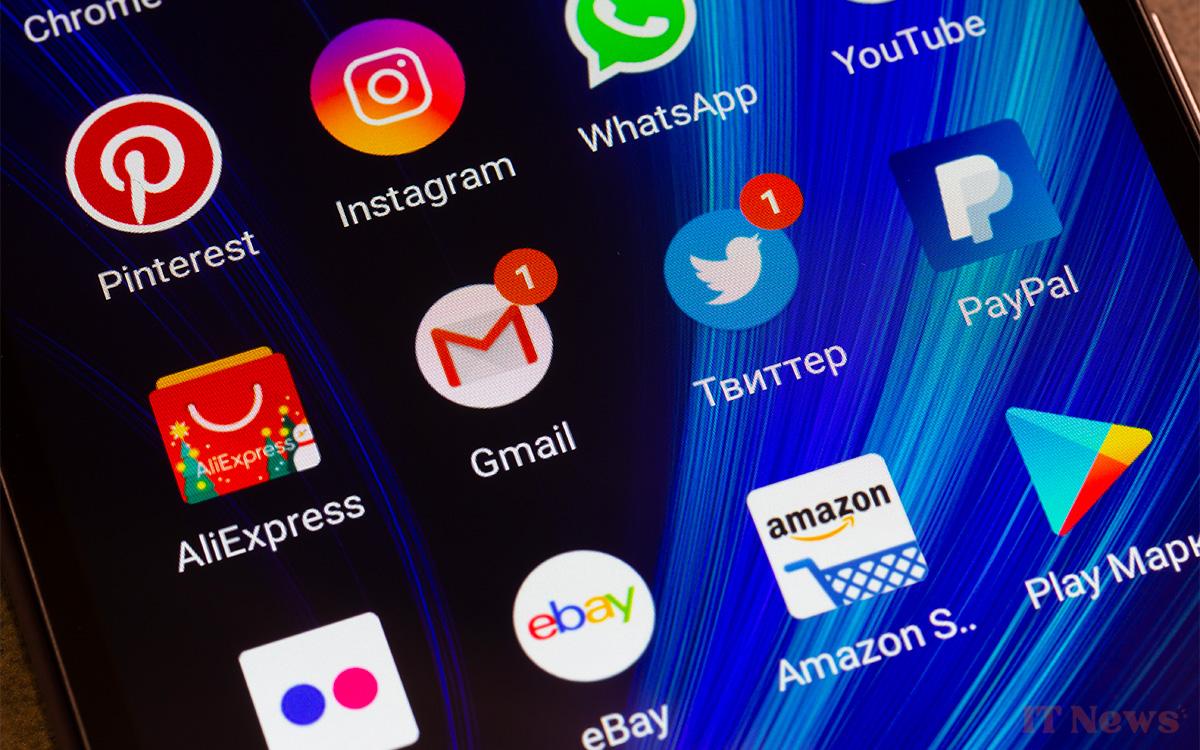
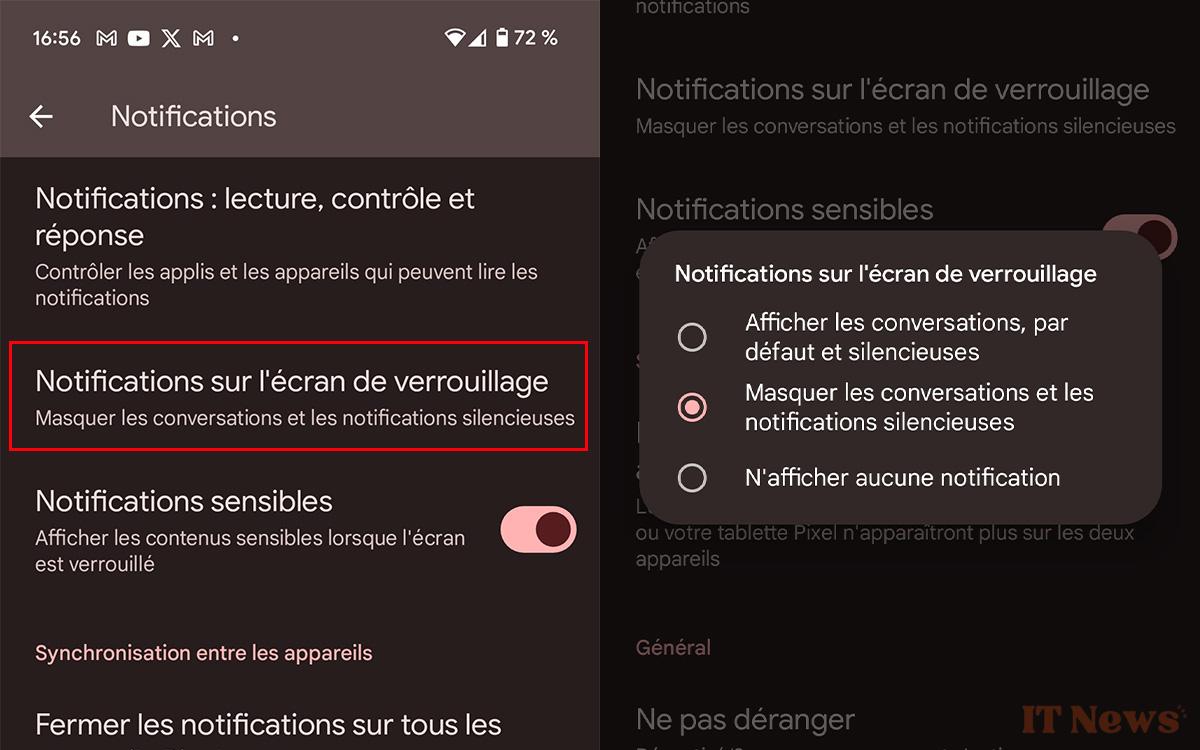
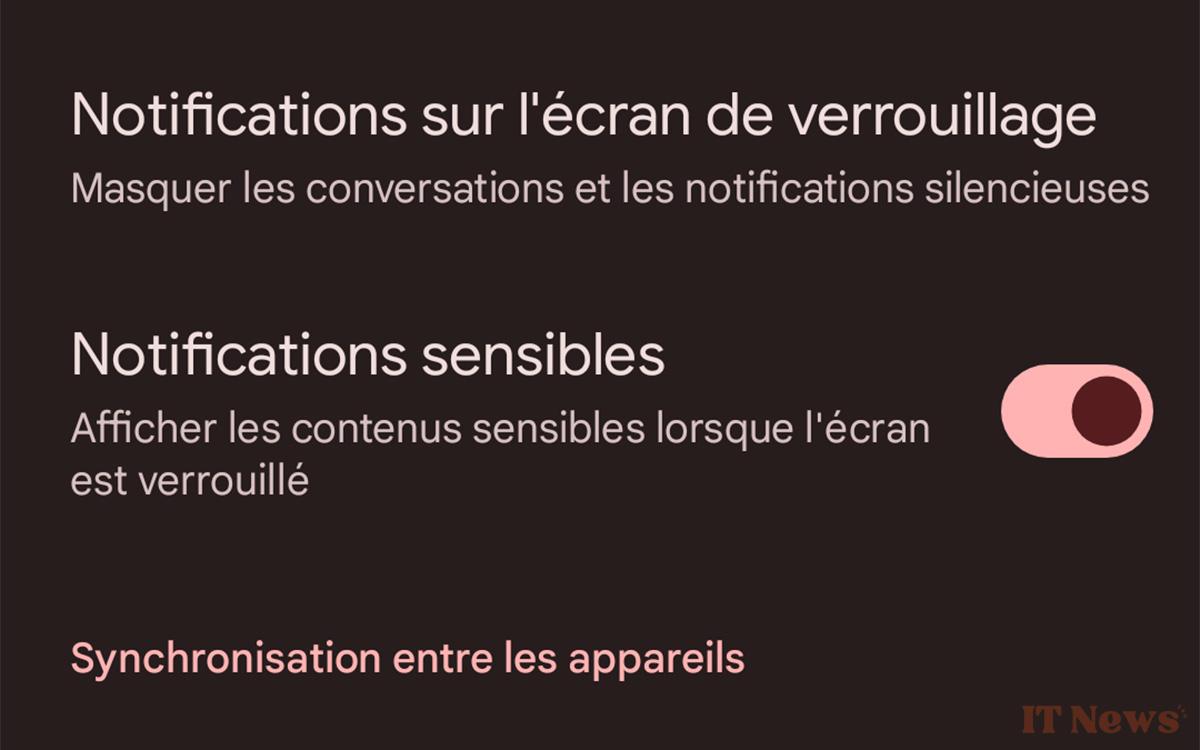
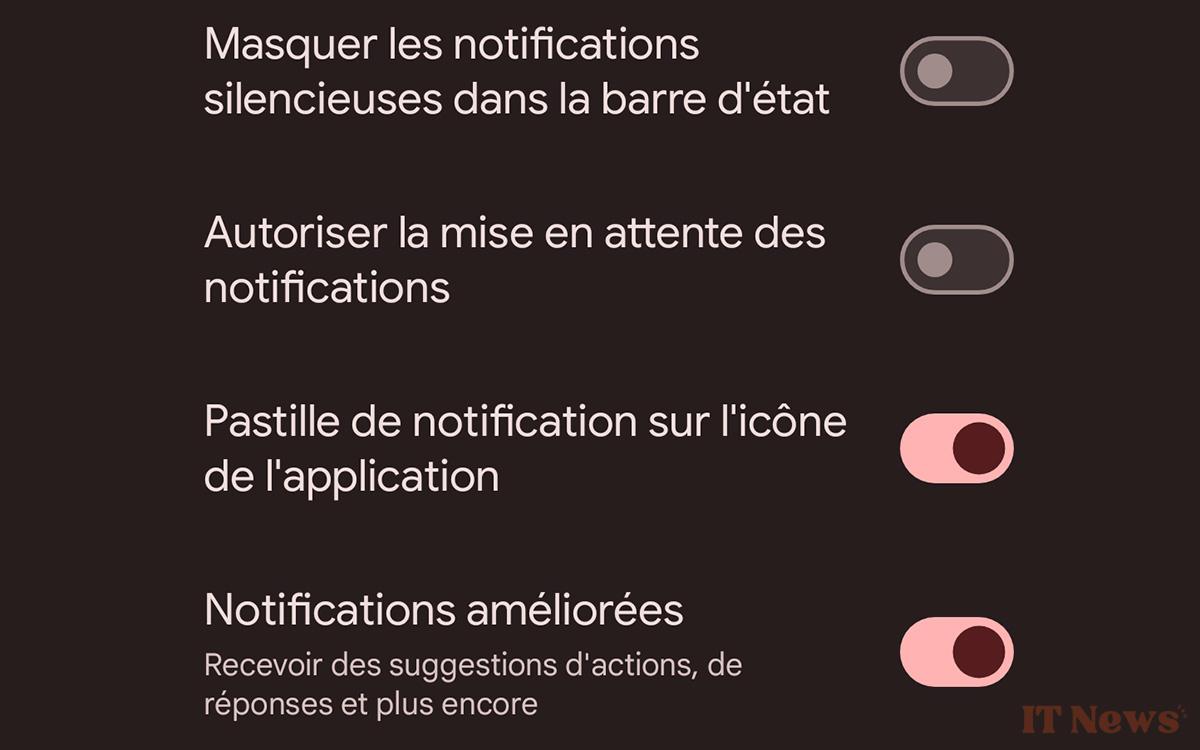
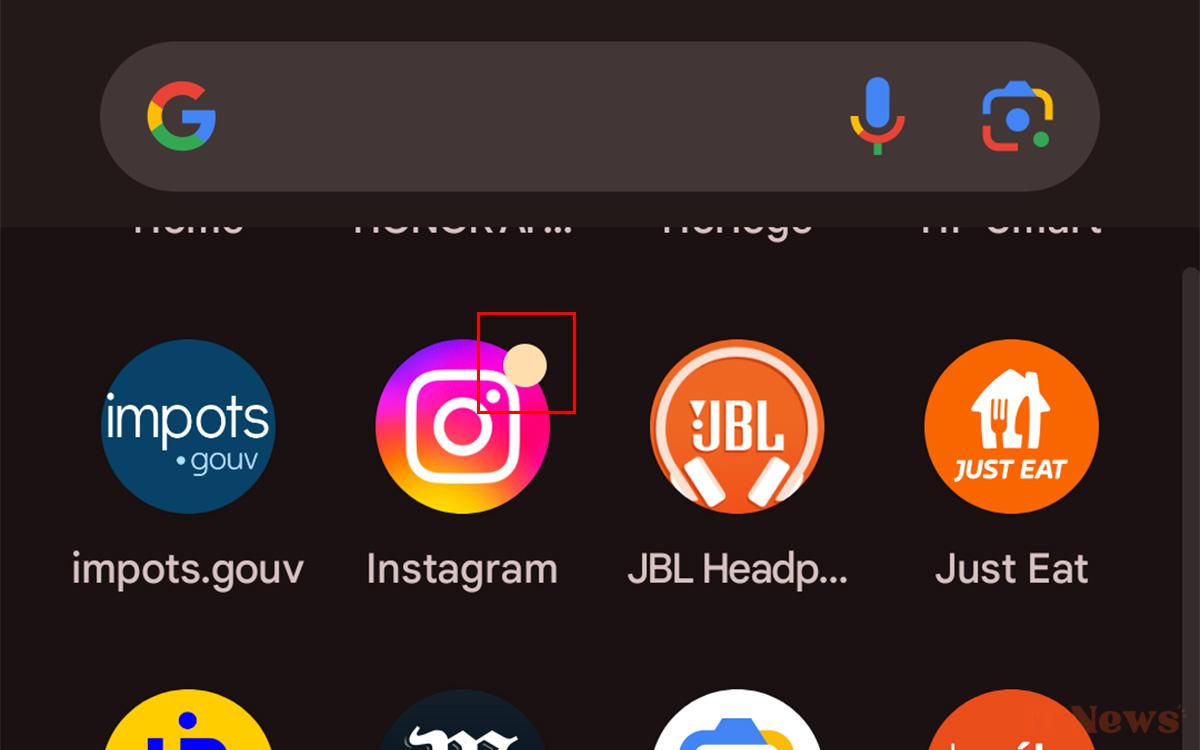
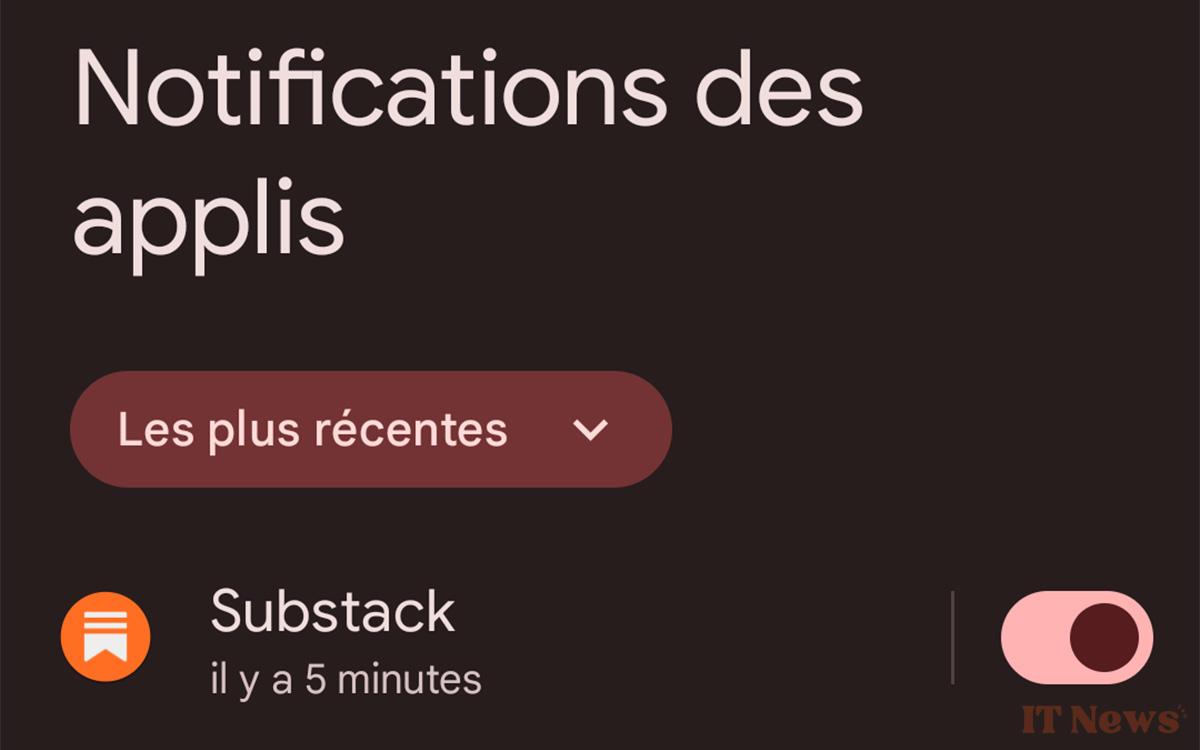
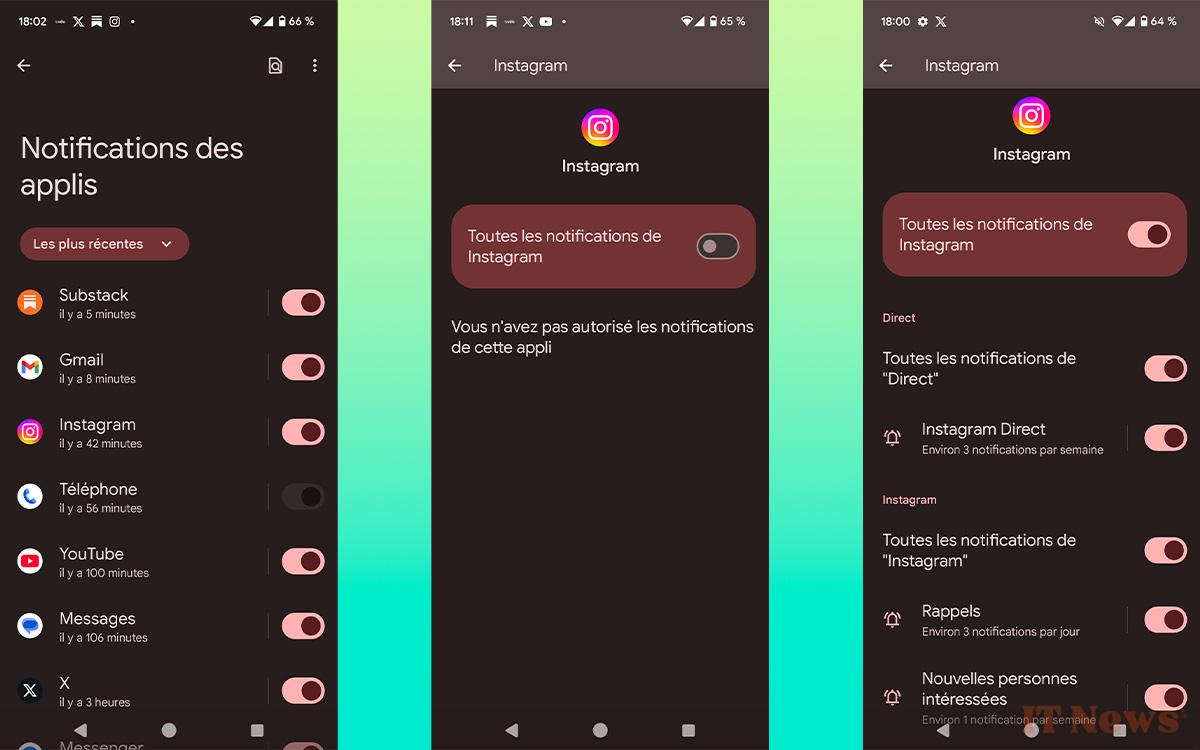
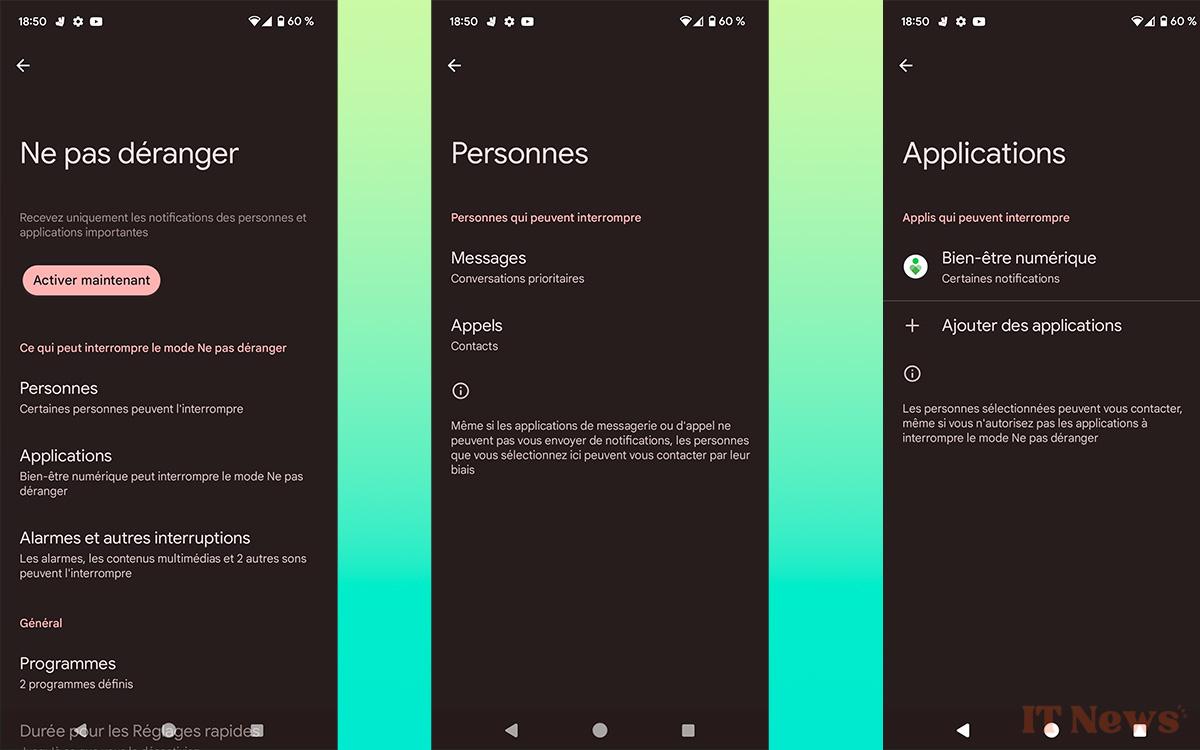

0 Comments