What is YouTube's cache?
Before even learning how to clear YouTube's cache on your different devices, it might be helpful to remember what cache is exactly. Also called cache memory, it's a form of "random access memory," to simplify the term as much as possible, used in today's topic by YouTube. Of course, many other services use caches. This allows data from different sources to be temporarily stored; the purpose of this memory is to optimize the application's operation by allowing faster access to data.
Rather than going through a complete download on the server each time, some of the necessary data is stored inside your smartphone, tablet, or computer, thus speeding up loading and avoiding unnecessary server usage. Ultimately, this can improve loading fluidity in many cases, such as on YouTube if you rewatch a video you've already watched, for example.
While cache memory is beneficial for efficiency, its accumulation over time can cause a storage problem on your devices. Excess cached data can take up significant space, potentially compromising available storage capacity and, sometimes, slowing down the application. Cached data can also sometimes become outdated, not displaying the latest version of what you're viewing. That's why it's recommended to clear the cache memory regularly to maintain a balance between the benefits of fast data preloading and efficient storage space management.
How to clear YouTube cache on smartphones and tablets?
This is arguably where it's most important: on mobile devices. Unlike most computers, smartphones and tablets often have rather limited storage space, ranging from 16 to 256 GB of storage in most cases. Clearing the YouTube cache can therefore be most useful on iOS and Android.
If you have an iPhone or iPad
If you've been using an iOS device for a long time, you might already know: there's no way to easily clear the cache on iPhones and iPads. Some apps, like TikTok or Snapchat, to name a few, will offer the option to clear the cache within their own settings. But if the development team hasn't provided anything for this, Apple won't let you. On iOS, you'll have to simply delete YouTube and then reinstall the app.
To do this, go to your device's settings, then General. Then click on iPhone Storage and find the YouTube app in the list. Tap on it, then on “Delete app” in red and tap on “Delete app” again in the window that just opened. You can also delete YouTube by long-pressing its icon from the iOS home page, but going through the settings allows you to know how much storage space the application currently occupies.
Once deleted, you will have to go to the App Store to download YouTube again and log in to your Google account to fully enjoy it.
If you have an Android device
Unlike iOS, which obviously has all the qualities we know it for, Android generally allows you to go a little further in application management. It is therefore entirely possible to delete the cache of your applications, very simply and without uninstalling. If you have an Android smartphone or tablet, go to your device’s settings. Then access the list of applications; Depending on the brand of your device, you may need to go to a menu called “Applications” or “Storage” and then “Application Management”.
Once in this menu, find the YouTube application and click on it. Then go to the “Storage” menu, if your smartphone or tablet offers it, and click on “Clear cache”. That’s it, the YouTube cache has been deleted and you have just recovered storage space.
How to clear the YouTube cache on Windows, macOS or ChromeOS?
On a computer, whether it's running Windows, macOS, ChromeOS, or Linux, to name just four, you need to go directly through the browser you're using, not through the device's settings. In other words, you need to clear the cache in Chrome, Safari, Firefox, Edge, or any other internet browser. Generally, the steps will be the same. But here are some steps to follow on the most used browsers.
Empty the cache on Google Chrome
- Click on the three dots visible at the top right of your browser;
- Then click on Settings;
- In the search bar at the top, type “cache”;
- Then click on “Clear browsing data”;
- Under “Period”, select “All data”;
- Only check the “Cached images and files” box;
- Click on the “Clear data” button.
Empty the cache on Microsoft Edge
- Click on the three dots visible at the top right of your browser;
- Then click on Settings;
- In the search bar at the top left, type “cache”;
- Click on “Choose what to clear”;
- In “Time range”, select “Any time”;
- Only check the “Cached images and files” box;
- Click on the “Clear now” button.
Empty the cache on Mozilla Firefox
- Click on the three lines visible at the top right of your browser;
- Then click on Settings;
- In the search bar at the top, type “cache”;
- Click on “Clear data”;
- Only check the “Cached web content” box ;
- Click on the “Clear” button.
Empty the cache on Opera
- Click on the three lines visible at the top right of your browser;
- Then click on “Access full browser settings”;
- In the search bar at the top right, type “cache” ;
- Then click on “Clear browsing data”;
- In “Period”, select “All periods”;
- Only check the “Cached images and files” box;
- Click on the “Clear data” button.
Empty the cache on Safari
The process is a little longer on the browser for computers running macOS, Macs. You must first enable developer settings:
- Click Safari in the top left corner of your screen;
- Click Settings;
- Click “Advanced” in the top right corner of the window;
- Check the “Show features for web developers” box.
Once this is done, a “Development” menu will appear at the top of your Safari browser:
- Click this menu;
- Click “Empty caches”.
Some tips on the YouTube cache
How often should you clear the cache?
It's generally recommended to clear YouTube's cache regularly to maintain optimal app performance and free up memory space on your devices. Frequency can obviously vary depending on usage, but a common practice is to do this once a month. If you use the app heavily, especially frequently watching high-resolution videos, you might consider doing it more often, perhaps every two weeks. The goal is to prevent excessive cached data from accumulating, which could lead to storage issues.
Precautions to Take When Clearing Cached Data
First, clearing the app cache on iOS or Android deletes temporary data stored by YouTube. This can include video preload information and other non-essential data. Rest assured: this action will not delete your permanent data such as subscriptions, playlists, or watch history. If you're used to storing videos offline on smartphones and tablets, via your YouTube Premium subscription, clearing the cache can result in the loss of downloaded videos. Make sure you only do this if you're willing to re-download these videos if necessary.
Secondly, after clearing the cache, you may be logged out of your YouTube account. This isn't the most common thing, but if it happens, you should have your login information handy. Finally, be sure not to check the boxes for deleting cookies and saved password history when clearing the cache on a computer, as this can force you to "start over" on many websites (required re-login, lost passwords, deleted history, etc.). You can of course do this, but be aware of the risks.

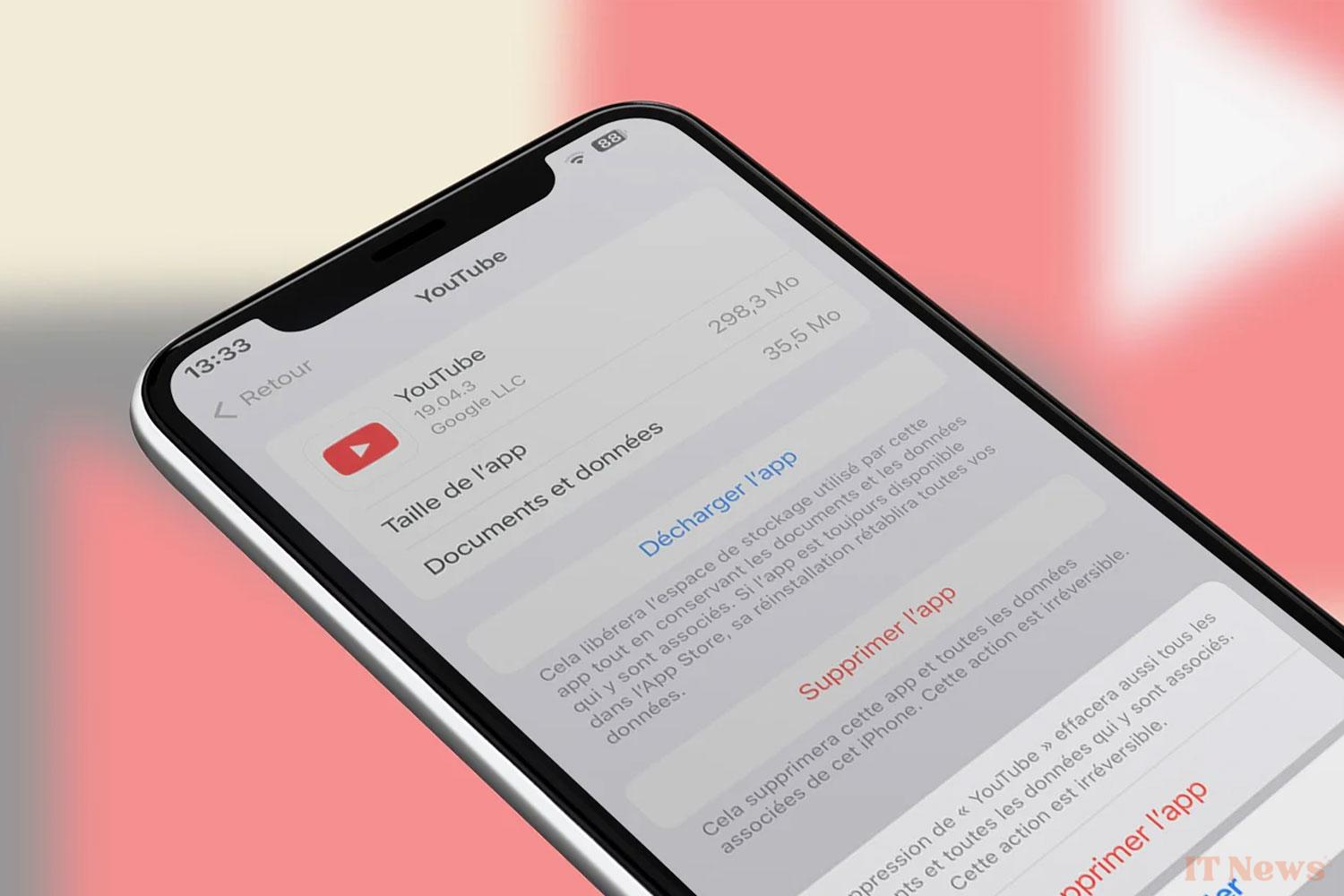
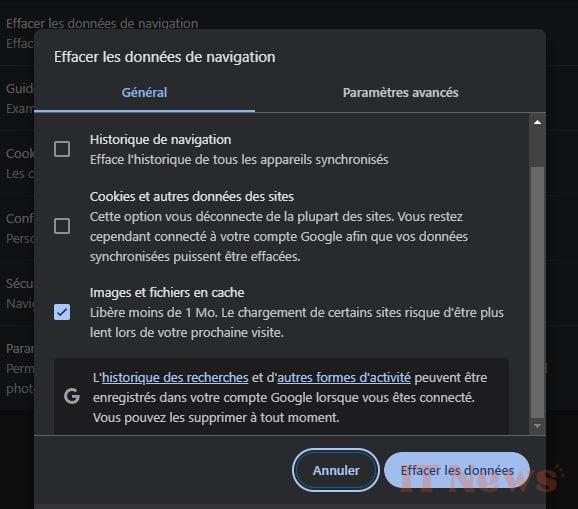
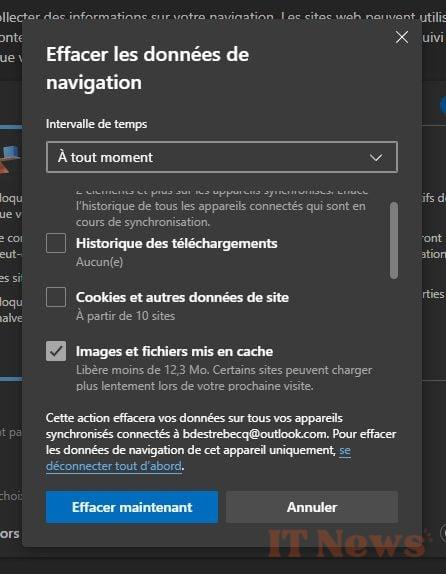
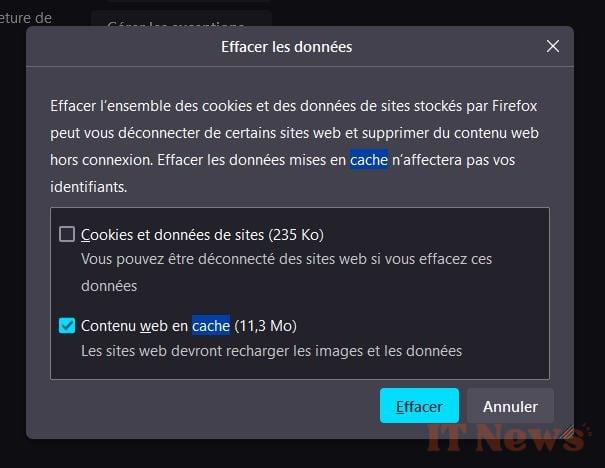
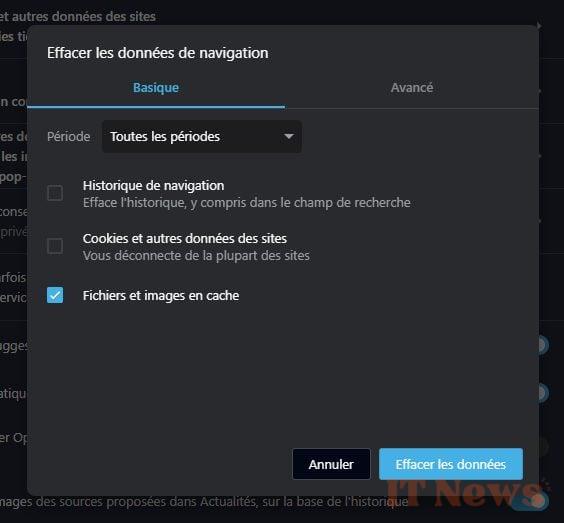
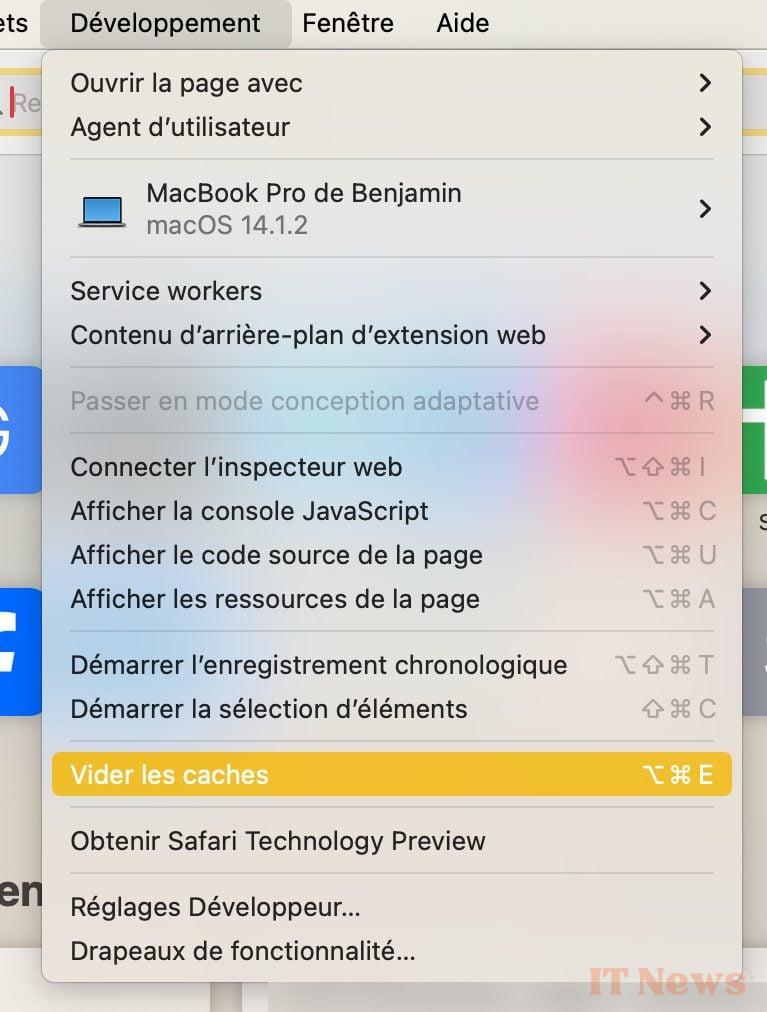

0 Comments