Did you know that you can make and receive calls directly on your PC, without having to use your smartphone? In this tutorial, we'll explain how to do it, and it's really simple. Enough to make life easier for many users.
It's happened to all of us. We're focused on working on our PC, our heads in Excel spreadsheets or emails. Our phone, lying next to it and on silent, receives a call... which never gets answered. We only realize too late that we've missed the boat! There is a simple way to avoid this situation: connect your smartphone to your computer.
Indeed, it is entirely possible to receive calls directly on Windows 11 via your phone. When someone tries to reach you, a window appears in a corner. The same goes for messages or app notifications. We explain how to access this feature.
How to connect your smartphone to Windows 11?
There are a few things to know before connecting your smartphone to your PC. First, not all Android devices are compatible. Samsung is ahead of the curve with its Galaxy phones, almost all of which are connected, and some other manufacturers have also joined in, such as Asus and Honor. The full list of Android smartphones that can connect to Windows is available at this link.
If you meet all the requirements, here are the steps to follow to use Android on PC:
- Open Windows System Settings
- Go to Bluetooth & Devices, then Mobile Devices
- Allow the PC to access your devices mobiles
- Click on Open Connected Mobile
- A new window appears, offering you the option to connect an Android or iOS device. If you already have a connected device, go to the settings on the far right and click on Devices, then Add a device.
- A QR Code will then appear. Scan it with the smartphone you want to pair (the code will expire after 10 minutes)
- Once the code is scanned, a window will open on your smartphone. Press Continue
- Write down on your smartphone the code that appears on your PC screen. This is a one-time use code that is no longer valid after 3 minutes
- Authorize the PC to access your mobile.
- It's ready! To use your phone on a PC, you simply need to connect it to the same Wi-Fi network.
- You can then reply to your messages, make calls, or even open the phone's screen
This way, you have access to an application that allows you to access your messages, and even launch applications on your phone with a mirrored display. Convenient! Note that when you start your PC for the first time, you must install Windows 11. At the end of the process, the OS will offer to connect your device directly to your PC. If you choose to do so, you will then have to follow the same steps as above. Otherwise, you will have to follow the tutorial.
It should also be noted that Samsung offers a home-grown solution: on the Galaxy Book, the experience is enhanced, since it is possible to access all of your data via the Galaxy Book Experience HUB. Files, Photos, Notes and calls, everything is shared. It is best if you are fully equipped with the brand's products.

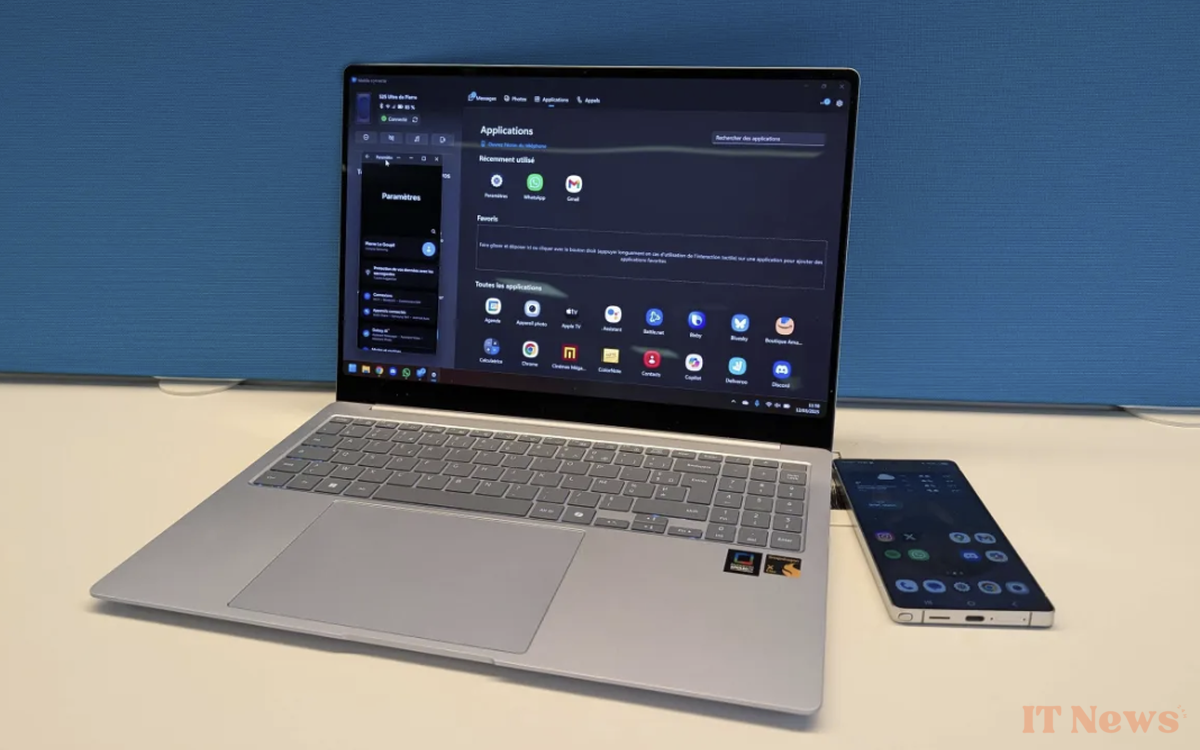
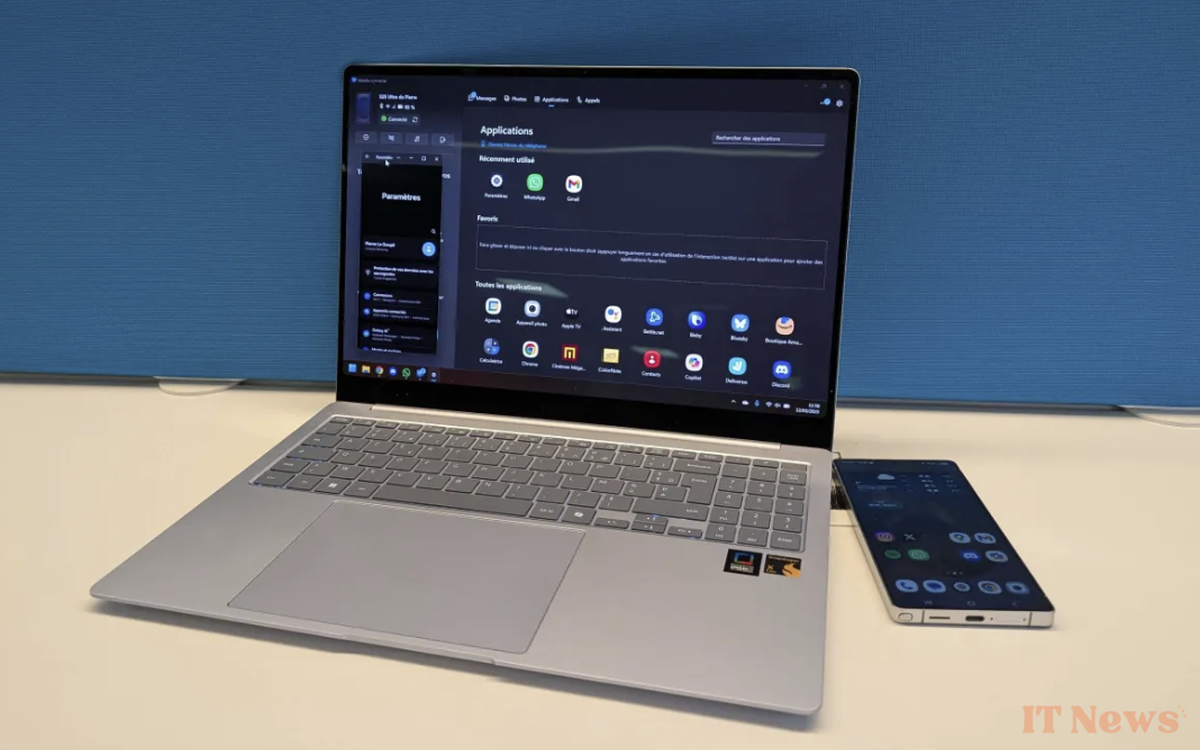
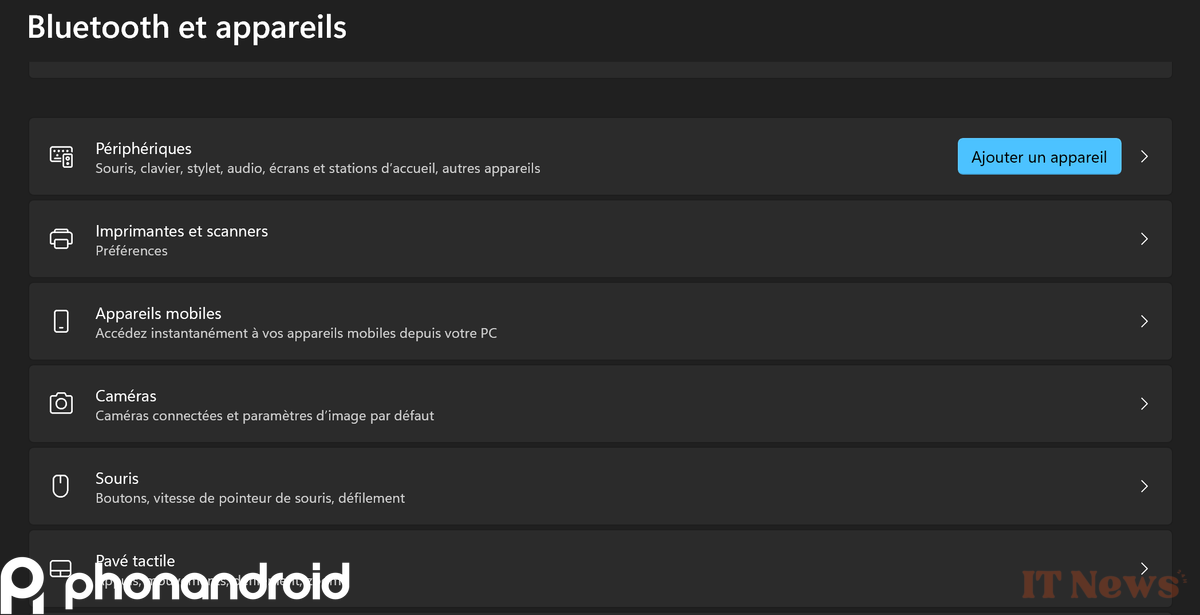
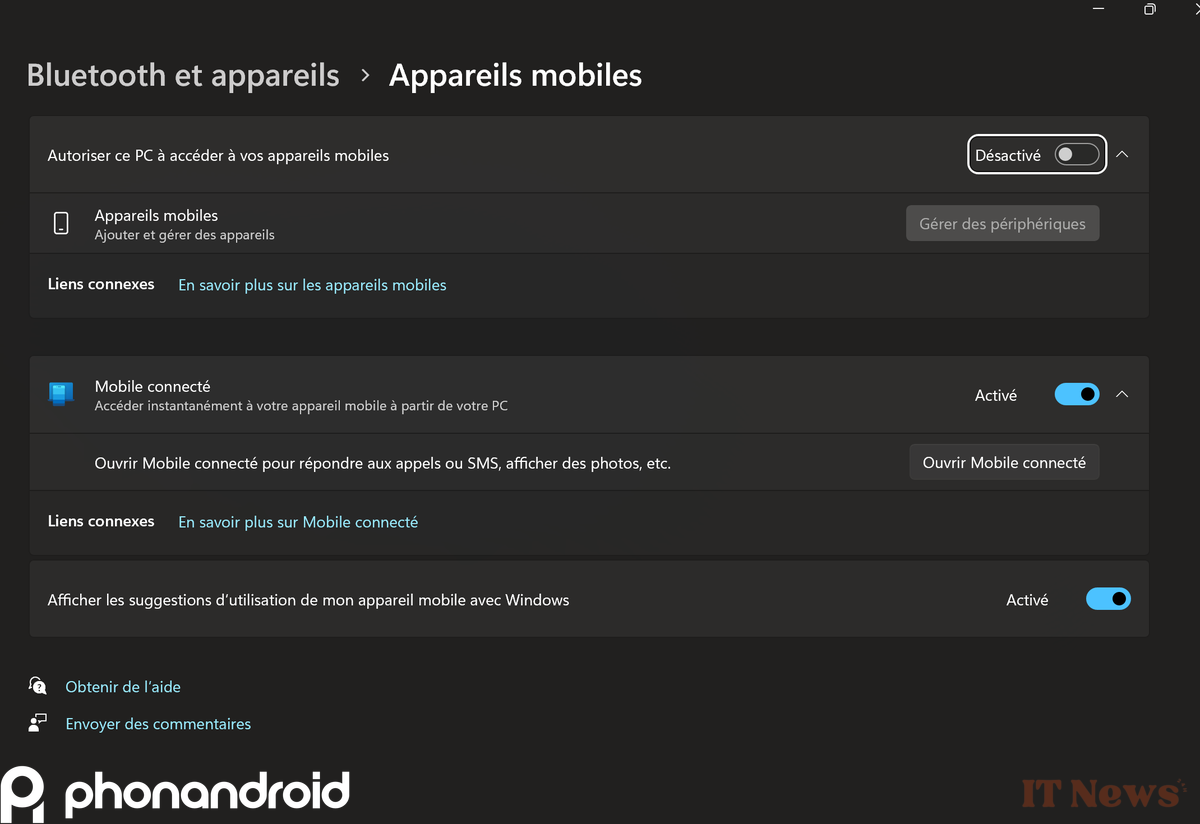
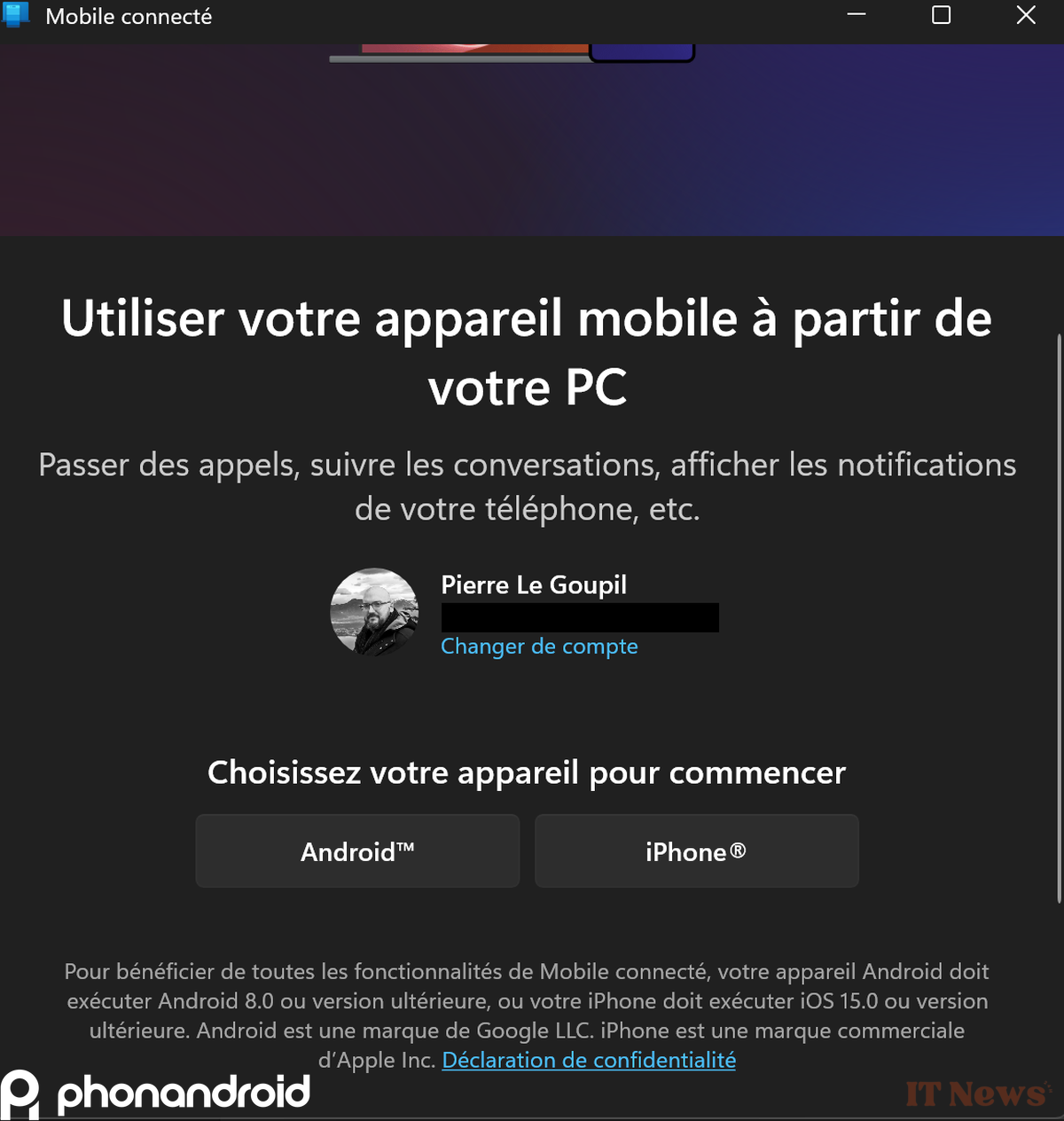
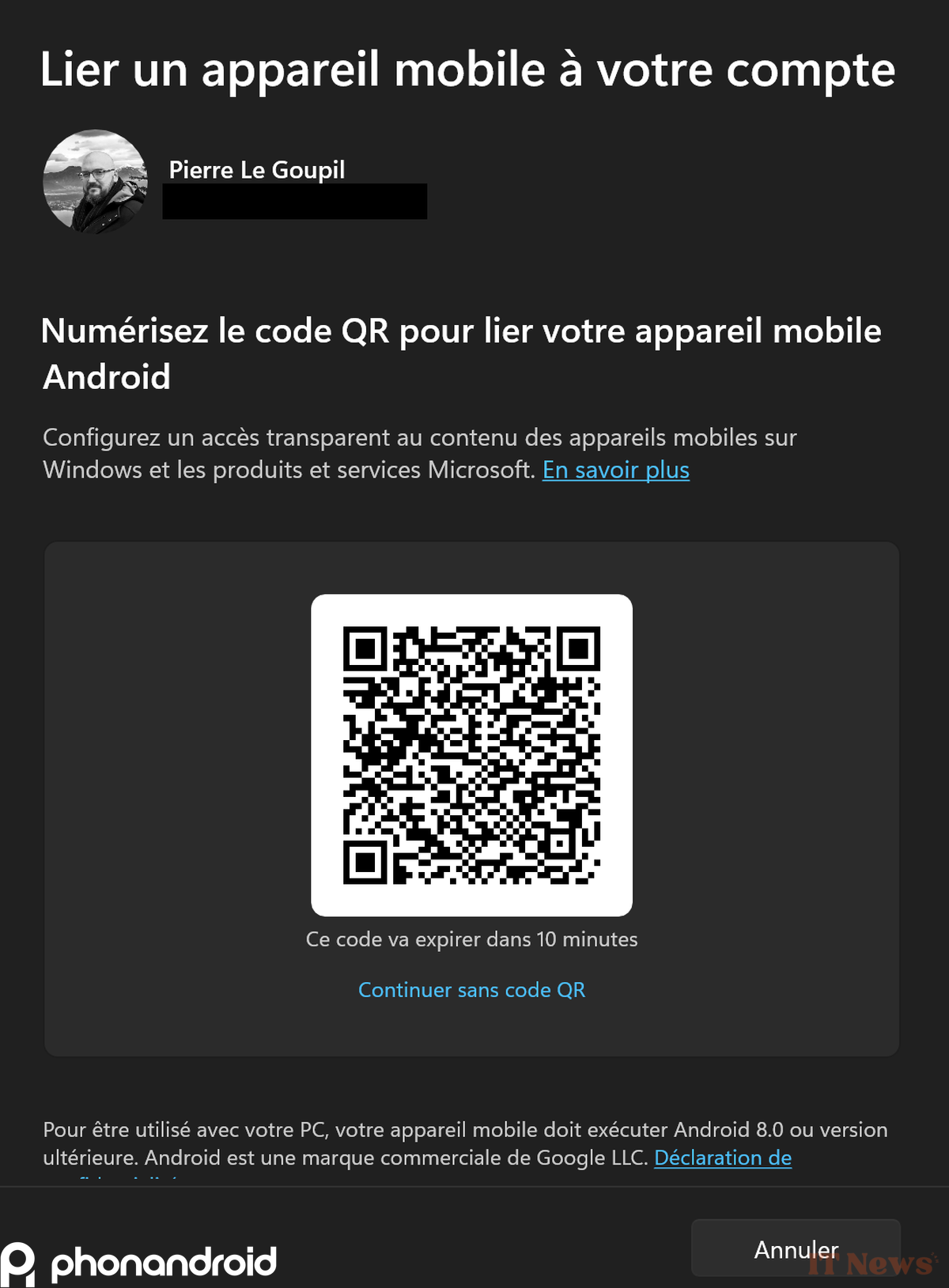
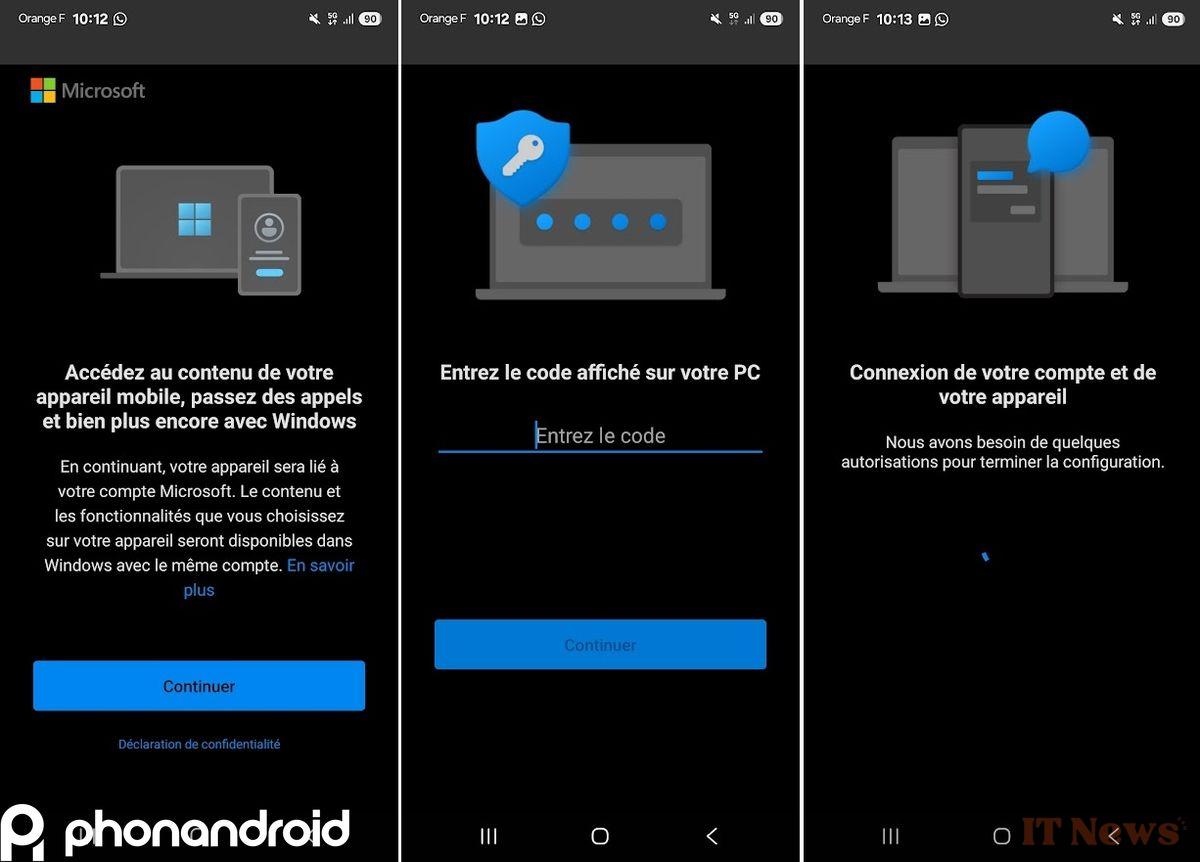
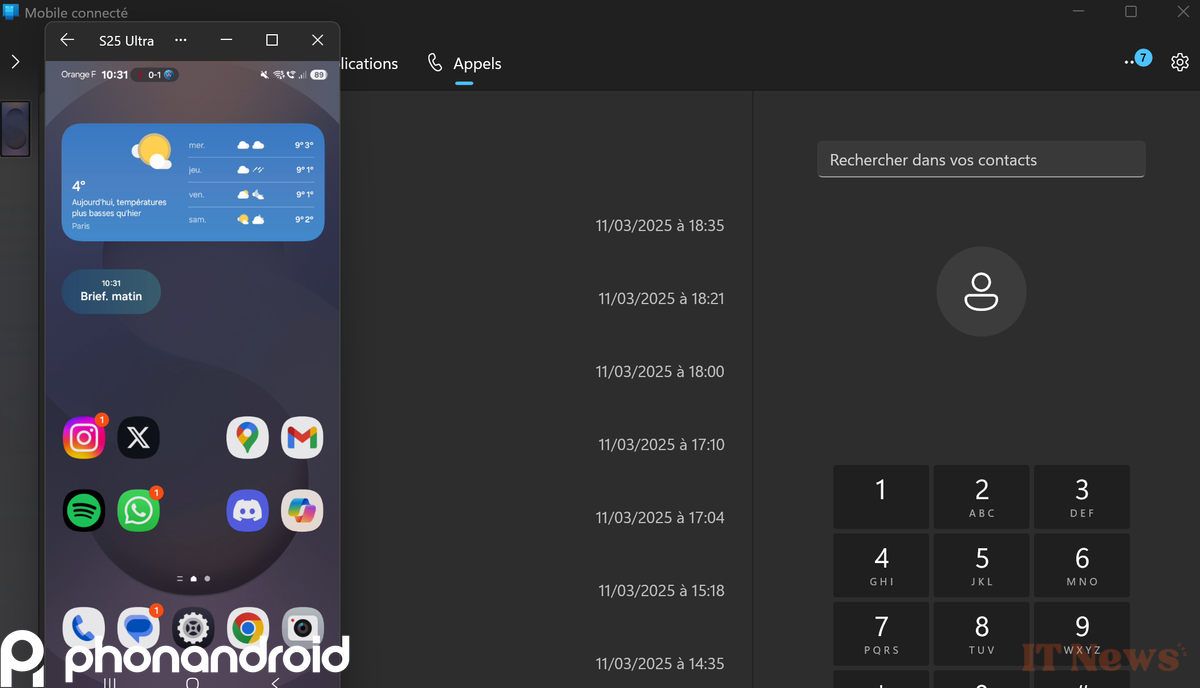
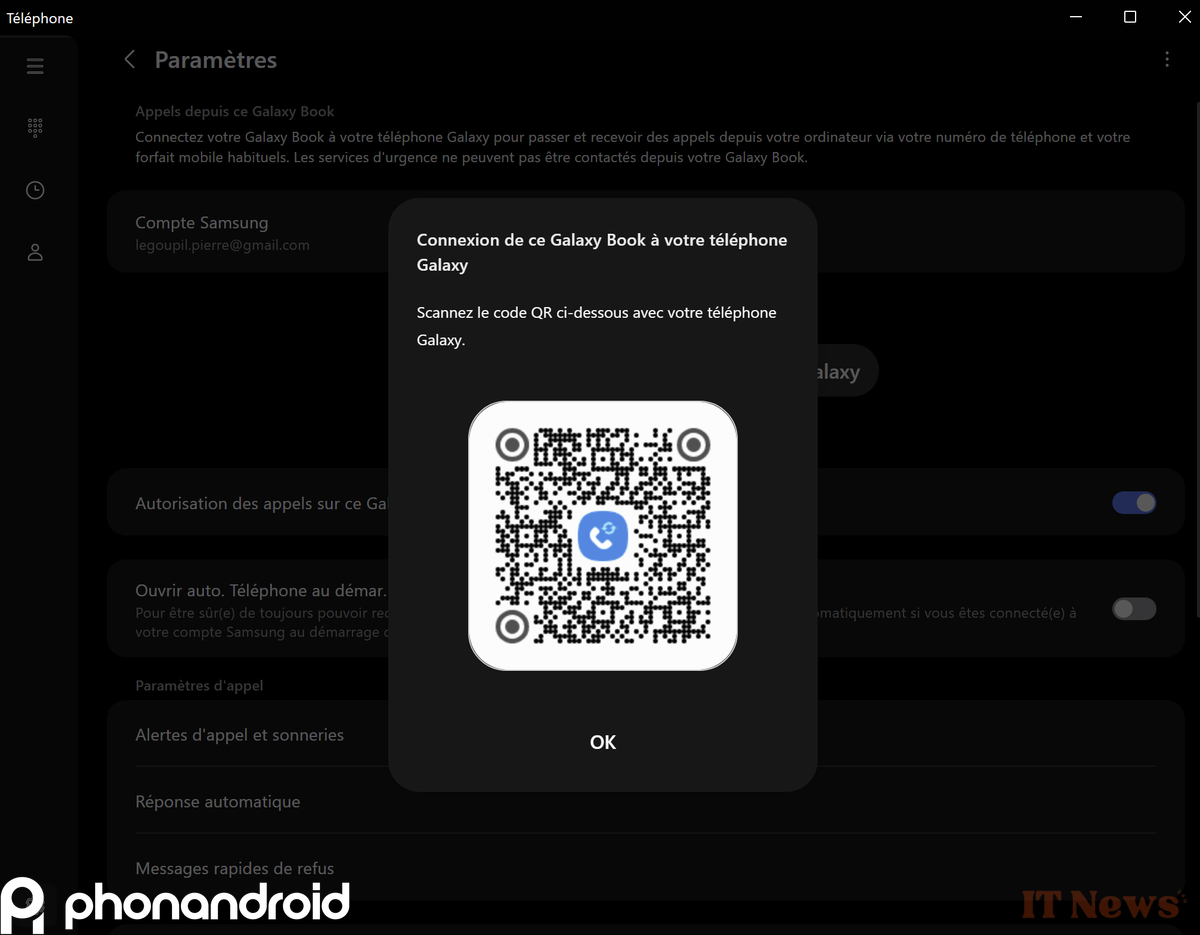

0 Comments