After years of waiting, Windows 11 will display the remaining battery percentage on our laptops without having to hover over the dedicated icon. Not too soon.
The days when you had to hover your mouse cursor to find out what percentage of battery remained on your laptop are over. It will soon be clearly displayed in the Windows 11 taskbar. Internet user PhantomOfEarth noticed it on X (Twitter) and shows us what it will look like.
Read also – Windows 11: Microsoft simplifies battery management with this update
If you want to take advantage of it in advance, you must be registered in the Windows Insider program and download build 26120.2992 from the Dev channel. Note that this build also integrates the changes made to the battery icon, including the color code to indicate different states.
Windows 11 gives you at a glance the percentage of battery remaining on your laptop
No unnecessary frills, the option goes to the essentials as you can see in the screenshot below. It takes place in the Settings of Windows 11, then System > Power > Battery Percentage. The latter is then displayed at right of the icon that represents it.
Installing Windows 11 build 26120.2992 is not enough to make the line visible above appear. You need to enable it manually by following these steps:
- Download the program ViVeTool. Go to C: and unzip the archive, naming the destination folder Vivetool. You will get the path C:\Vivetool.
- Press the Windows then X keys on your keyboard and click on Terminal (Administrator).
- Click on the downward-pointing arrow at Right-click the open tab and select Command Prompt.
- Type the line C:\Vivetool\vivetool /enable /id:48822452 and press Enter.
- Restart your computer to apply the changes.
- If nothing appears in Settings, try C:\Vivetool\vivetool /enable /id:48433719 then restart your PC again.
Displaying the percentage is optional, which means that people who want to keep a more streamlined taskbar can do so. This addition remains a significant improvement to the user experience, one that is hard to live without once you get used to it. There is no reason for it to be abandoned like some beta-tested features on Windows. Its arrival in stable version should be a matter of weeks.
Windows 11 is finally getting a built in option to show battery percentage on the taskbar, as part of some upcoming battery icon updates! It's hidden in build 26120.2992: pic.twitter.com/VxXeYMHbW7
— phantomofearth ⛄ (@phantomofearth) January 17, 2025

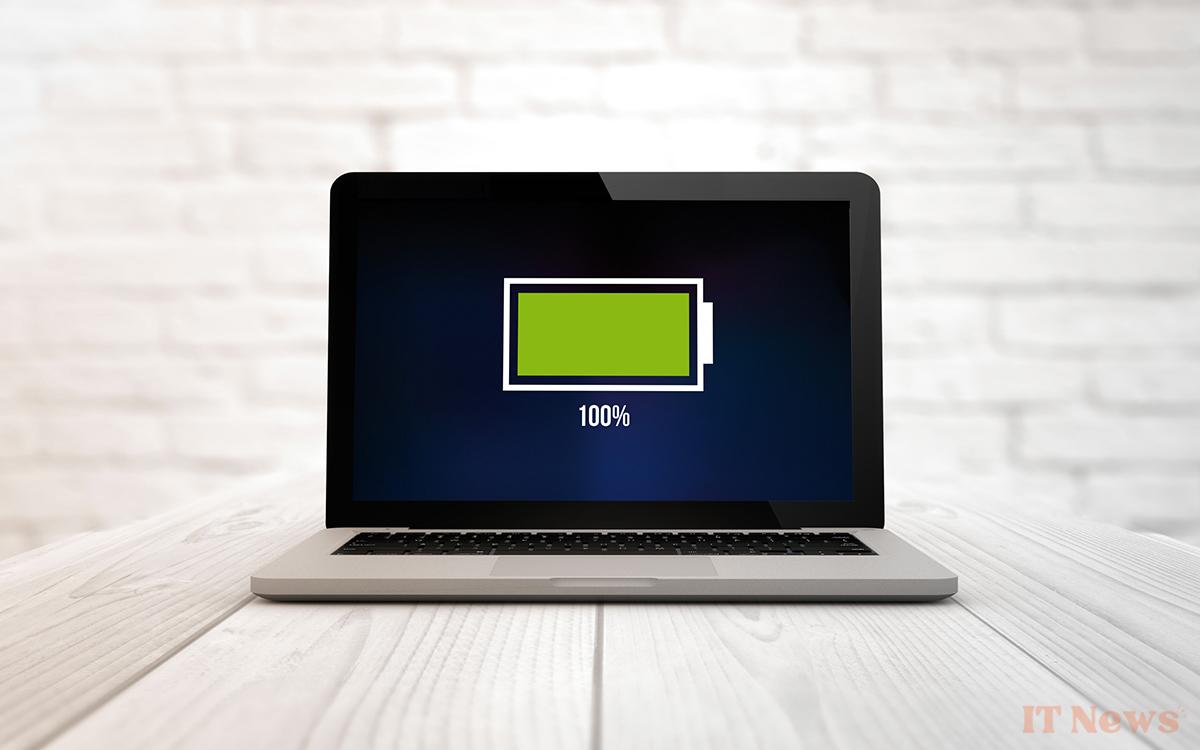
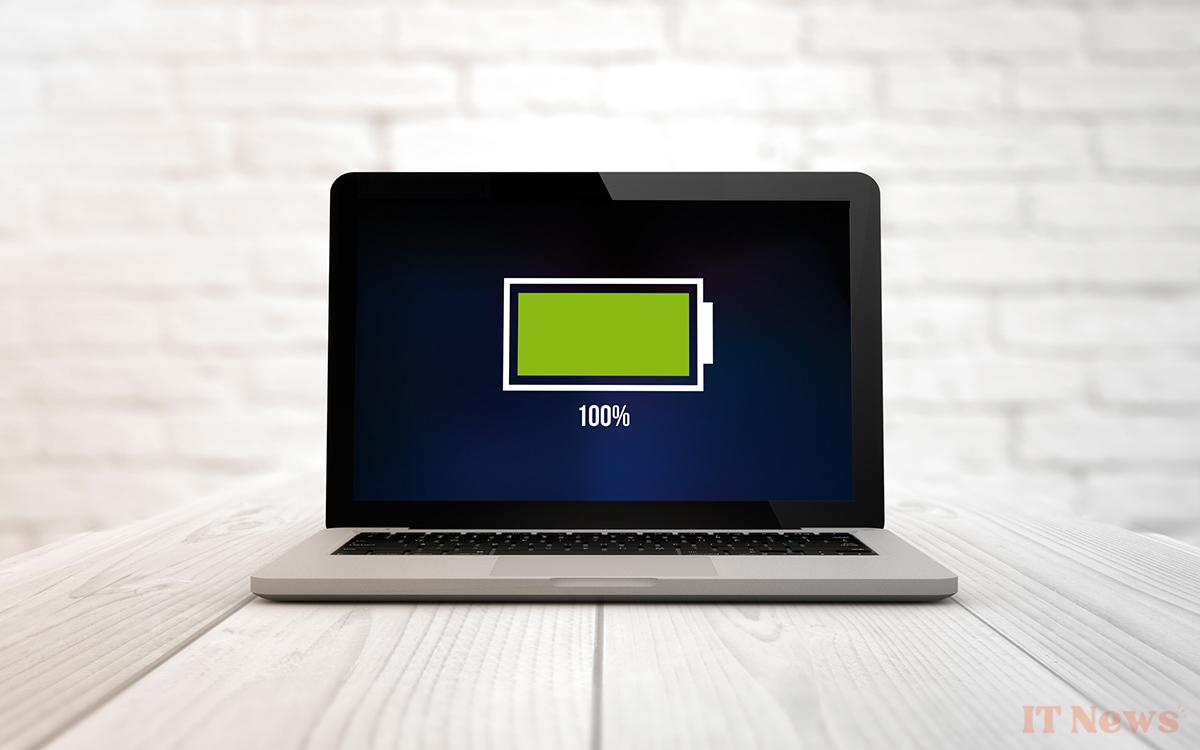
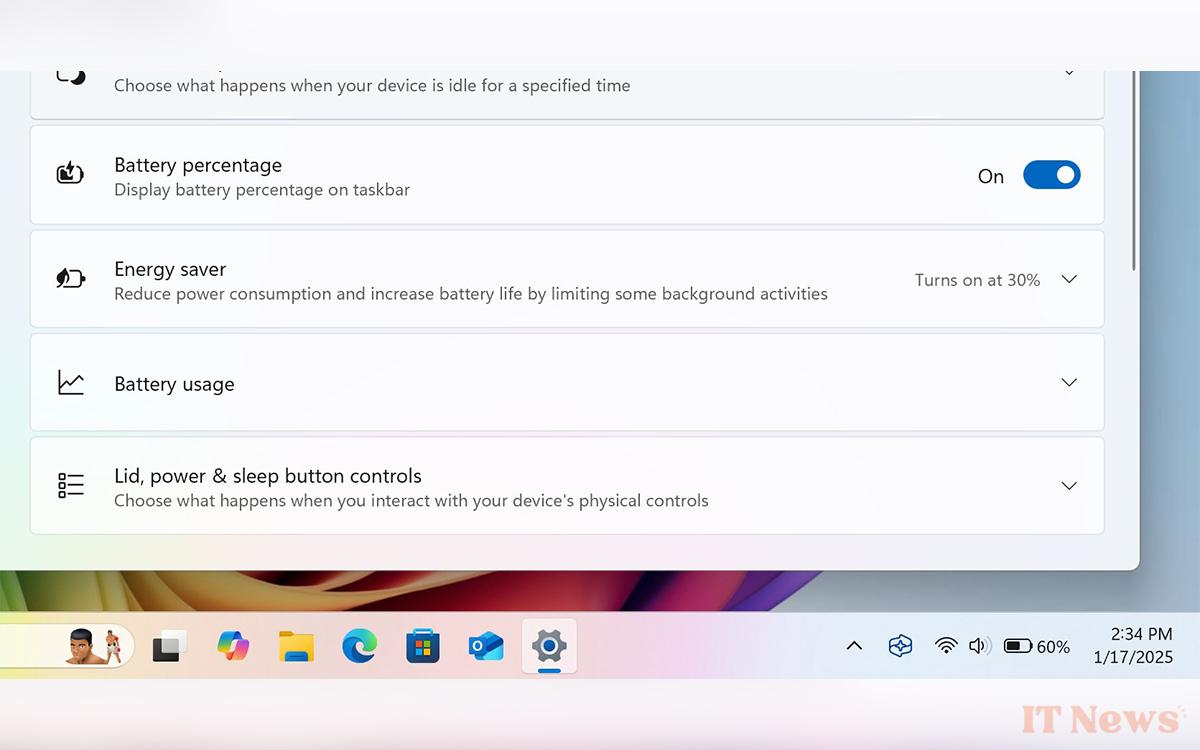

0 Comments