Samsung has officially started rolling out One UI 7.0, the new version of its smartphone OS, based on Android 15. The Galaxy S24, Galaxy Z Fold 6, and Galaxy Z Flip 6 were the first to receive the update, before being quickly joined by slightly older models up to the Galaxy S22, as well as some Galaxy Tabs.
In terms of new features, One UI 7 obviously introduces several changes to its interface, but above all introduces a number of new features powered by artificial intelligence. However, some of these are only available on the brand's most recent devices.
These include, for example, AI Select, which intelligently adapts the selection of content on the screen, Writing Assist, a writing assistance tool, and Drawing Assist, a module dedicated to image creation. One UI 7 also brings Audio Eraser, a feature that can remove background noise in videos, and now allows you to search for settings in natural language in the OS Settings.
List of Samsung smartphones and tablets compatible with One UI 7.0
The Galaxy S25, S25 Plus and S25 Ultra and Galaxy A56, A36 and A26 smartphones, the most recent models from Samsung, already run on One UI 7.0. For older models, here is the list of compatible devices:
- Galaxy Z Fold 6 and Galaxy Z Flip 6
- Galaxy S24, Galaxy S24 Plus and Galaxy S24 Ultra
- Galaxy S24 FE
- Galaxy Z Fold 5 and Galaxy Z Flip 5
- Galaxy S23, Galaxy S23 Plus and Galaxy S23 Ultra
- Galaxy S23 FE
- Galaxy Tab S10+ and Galaxy Tab S10 Ultra
- Galaxy Tab S9, Tab S9 Plus and Tab S9 Ultra
In the following lines you will discover everything you need to know to get started with One UI 7.
1. Limit battery charging
Until now, One UI allowed you to limit battery charging (to preserve its health) to 80% of its charge. One UI 7 removes this limit and now offers more freedom. Go to Settings, then in the Battery menu, enter the Battery protection section. Then select the Maximum option.
You can now limit your smartphone's battery charge to not just 80%, but to 85%, 90%, or 95%, depending on your needs.
2. Filter your notifications
Notifications on a smartphone can be as useful as they are annoying. To avoid having to turn off all notifications, you can choose to filter them to display only the most important ones.
To do this, go to Settings, then in the Notifications section, enter Advanced settings. Then select Notification filtering, and activate the filtering options that suit you.
3. Find the old shortcuts and notifications panel
You may have noticed: One UI 7 introduces a quick settings panel separate from the notifications panel. The first is deployed by sliding your finger from the top right of the screen. The second is opened by sliding your finger from the top left of the screen. Operation similar to what Apple offers on iOS.
While this new layout is intended to provide greater clarity, it can also be confusing. If you're not ready to change your habits, rest assured, it's entirely possible to return to the old display that combined the two.
To do this, expand the quick settings panel (from the right corner of the screen) and tap the pencil icon. Then select Panel settings, at the top left, and activate the At the same time option. You will then be able to open the shortcuts and notifications panel at the same time, exactly as you did before.
4. Film while listening to music
It may be a detail for you, but for some, it means a lot. With One UI 7, it is finally possible to film with the smartphone camera while music is playing. Activating video recording will no longer interrupt the playback of your current song.
5. Search for a song title quickly
You no longer need to download Shazam to recognize music playing around you. One UI 7 now includes a dedicated button that can be accessed directly from the quick settings panel, which you will need to activate first (by tapping the pencil icon, then the Edit button). And, surprise, the function is none other than the one offered by Google in its mobile application.
Not only will you be able to recognize a song heard around you, but you will also be able to hum a tune that catches your eye to try to identify it.
6. Find the settings you're looking for faster
With the arrival of One UI 7, it's now possible to find the settings you're looking for much faster, without having to dig through each menu on the device one by one.
To do this, open Settings, and select the magnifying glass icon to start a search. Then close the keyboard. You should then see a Topics section that allows you to navigate the device settings by theme.
7. Quickly access Gemini or any other AI assistant
Remember what happened when you long-pressed the power button on your smartphone? Yes, it automatically opened Bixby. If it's unlikely that you intentionally used this assistant, and instead configured it to access the smartphone's power-off menu, you can rejoice.
With One UI 7, the side button can now be configured to launch any AI assistant. By default, Google's AI assistant, Gemini, will open, but you can configure ChatGPT to open, or any other compatible assistant, provided you have previously downloaded the appropriate application.
To configure the AI assistant of your choice on the side button, go to Settings, then in the Advanced features menu, select Side key. Then choose Long press, then in the Digital assistant line, tap the gear icon. You can then abandon Gemini in favor of another AI assistant of your choice, if it supports the function.
8. Enlarge your folders
If you have stored your apps in folders, you should know that among the new customization options in One UI 7, there is an option to enlarge the size of the folders displayed on your smartphone screen.
To do this, your apps folder will first need to have enough space around it. Then simply long press on the folder, then select the Enlarge option. Because the icons are larger, you can open apps directly without having to open the folder that contains them first.
9. Remove app names
Another particularly interesting new feature of One UI 7 in terms of customization, you can now deactivate the display of app names to clear up some clutter on your home screen. To do this, do a long press on the home screen, and enter Settings. Then deactivate the Application labels option.
10. Enable Volume Normalization
Do you sometimes jump because the volume suddenly explodes while watching an online video? To prevent this, Samsung has integrated a volume normalization feature on its devices. The feature, which was previously only available on a handful of devices, is now integrated on all devices running One UI 7.
To prevent the sound from suddenly becoming too loud or too quiet, go to Settings, then in the Sounds and vibrations menu, select Sound quality and effects. Then activate the Sound level normalization option.

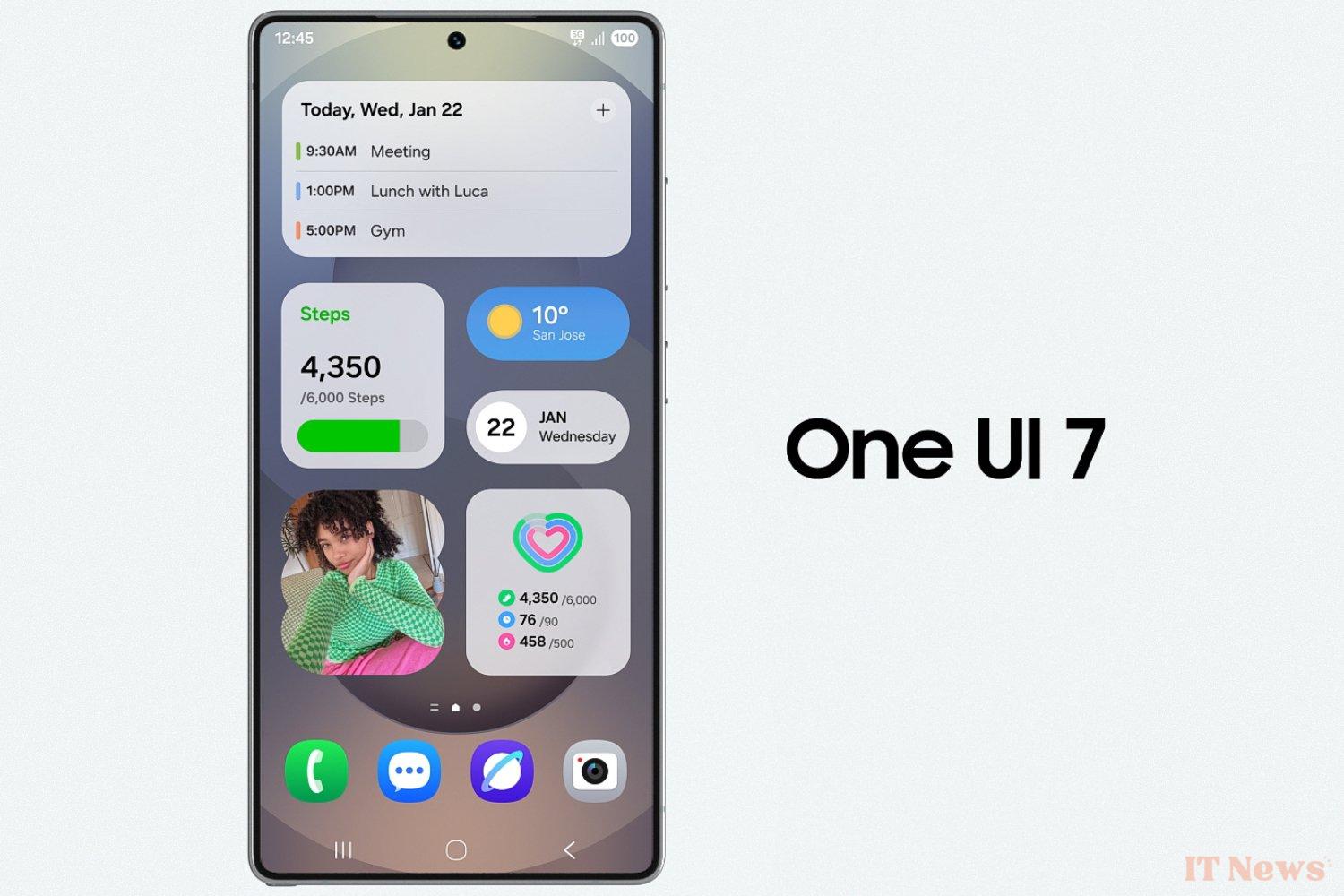
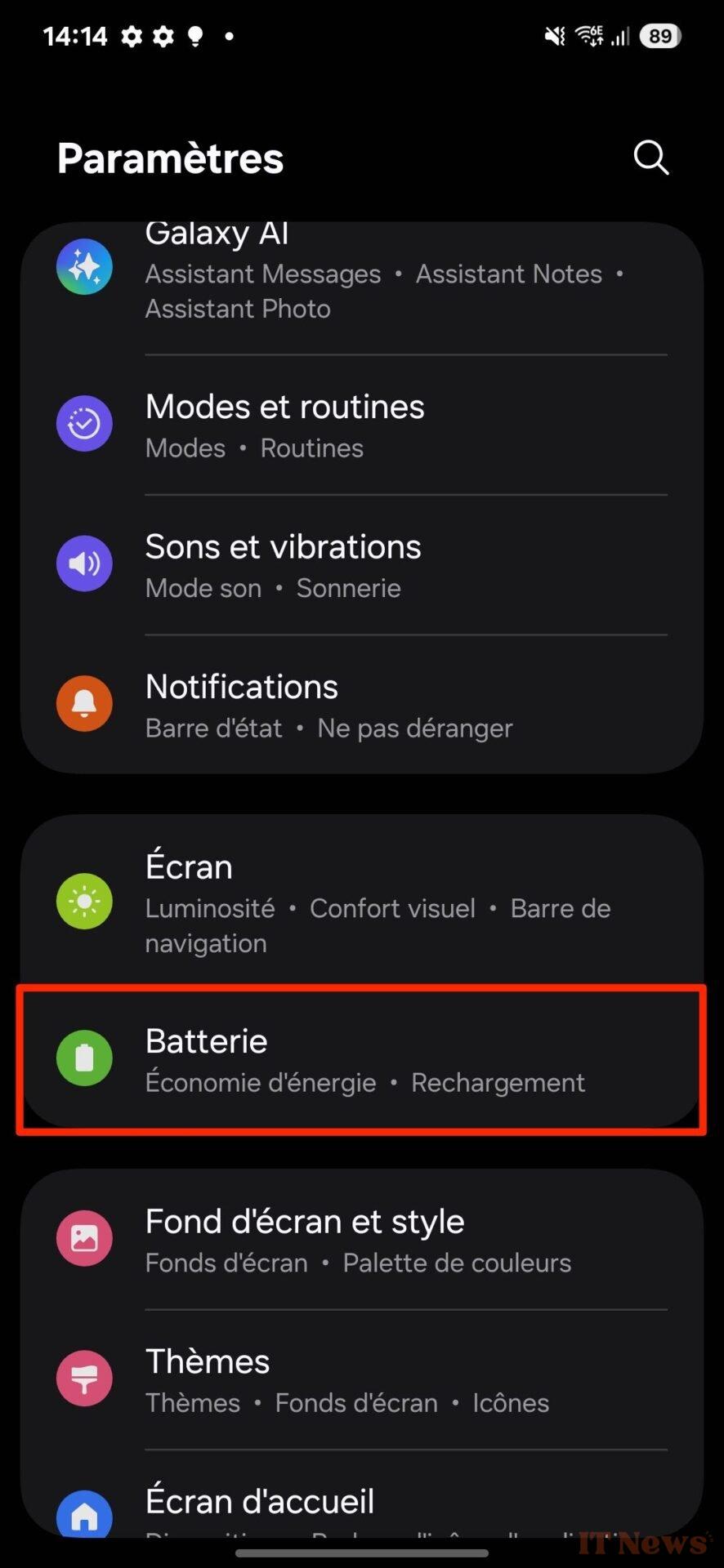
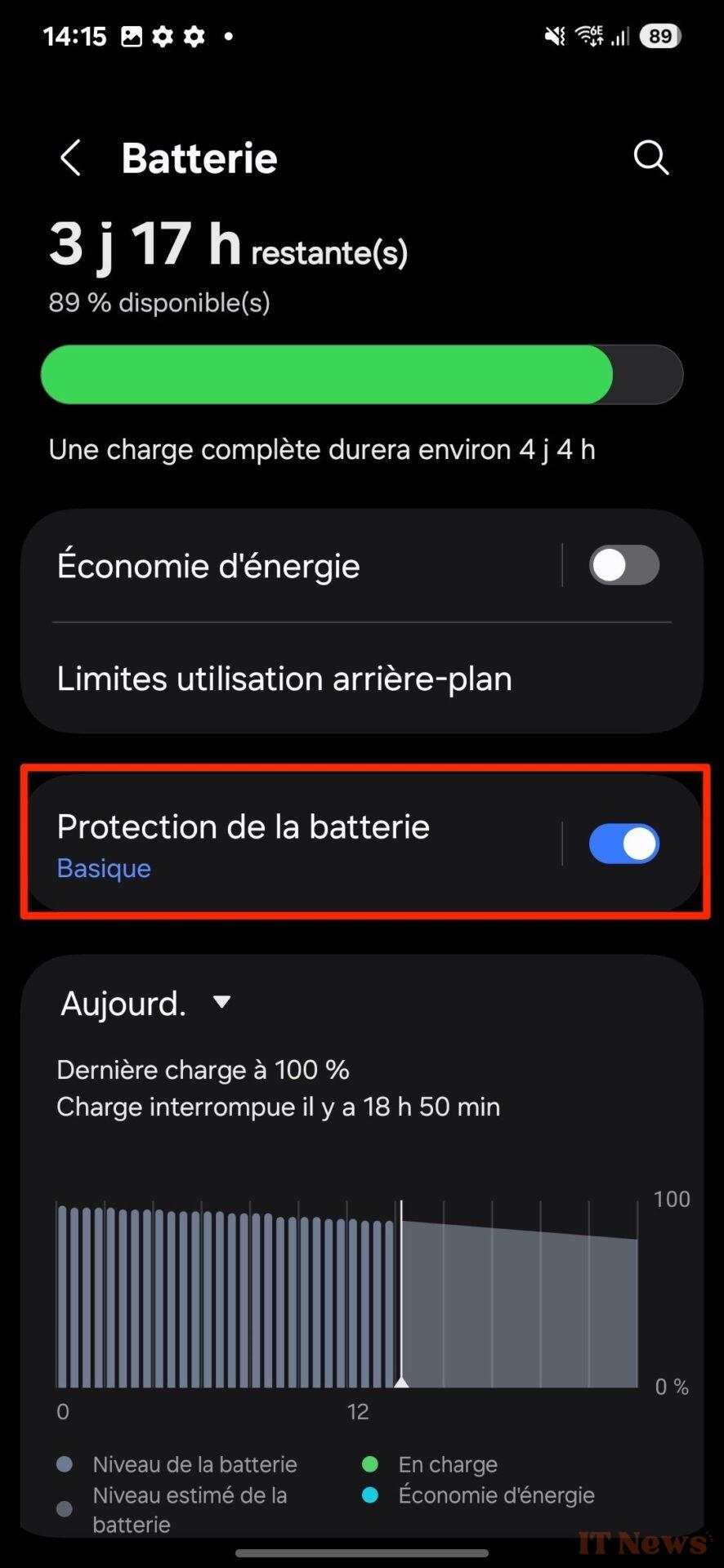
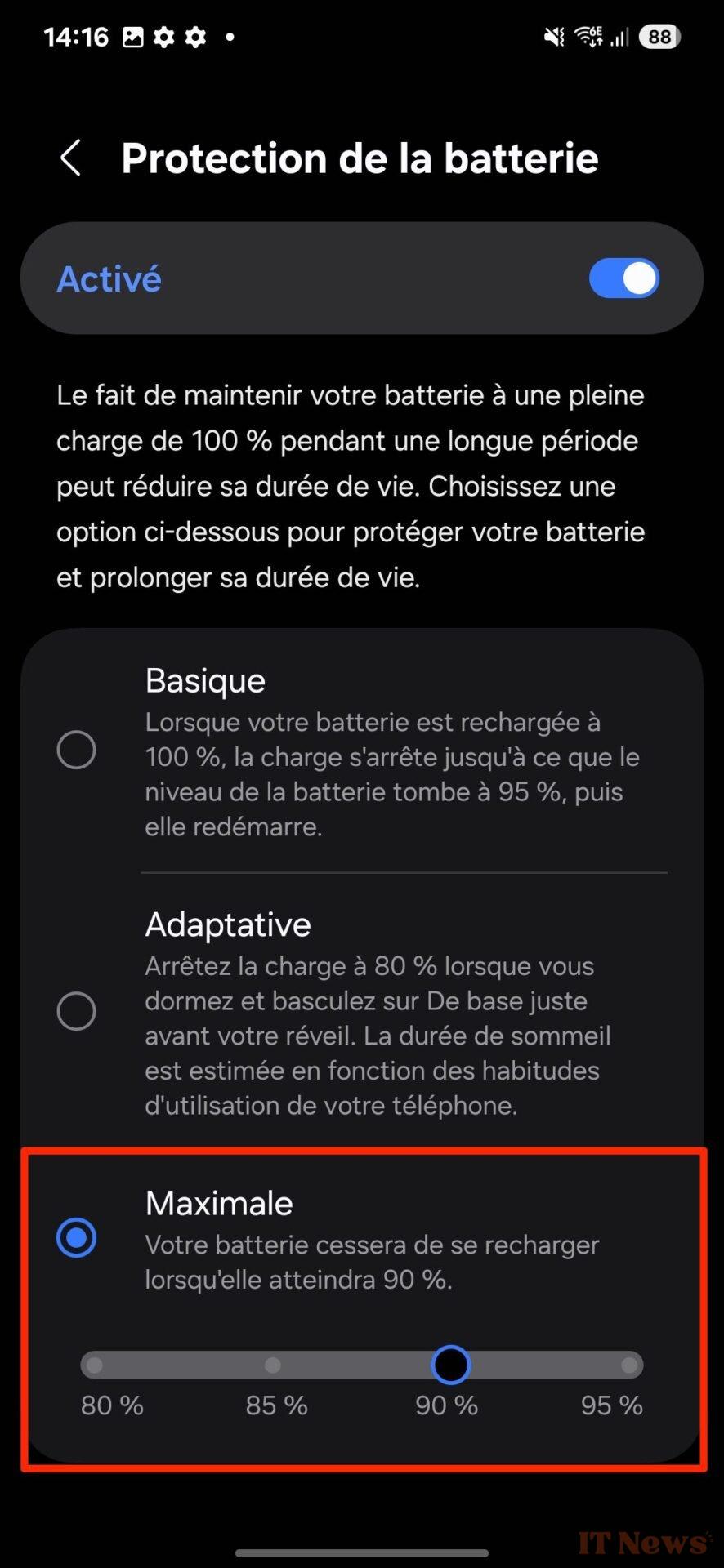
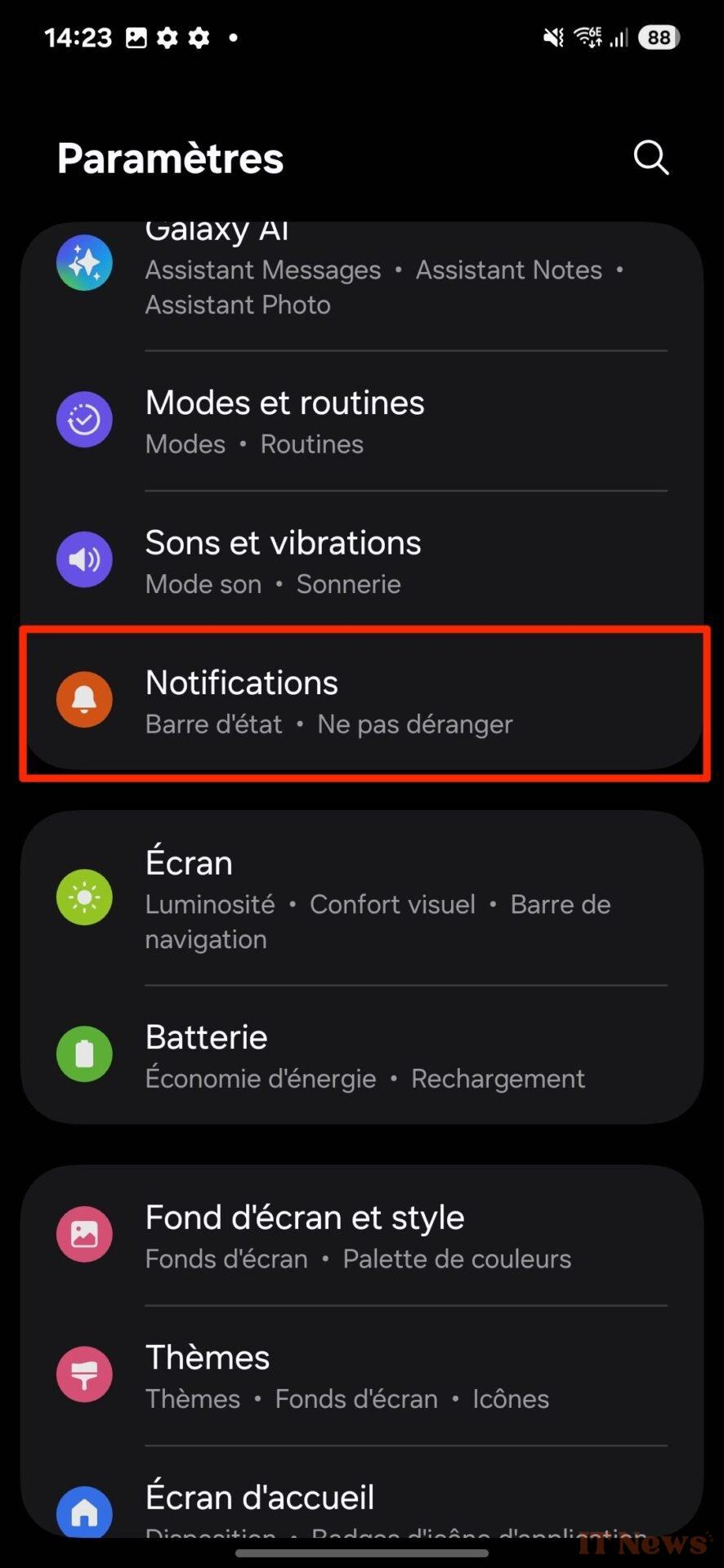
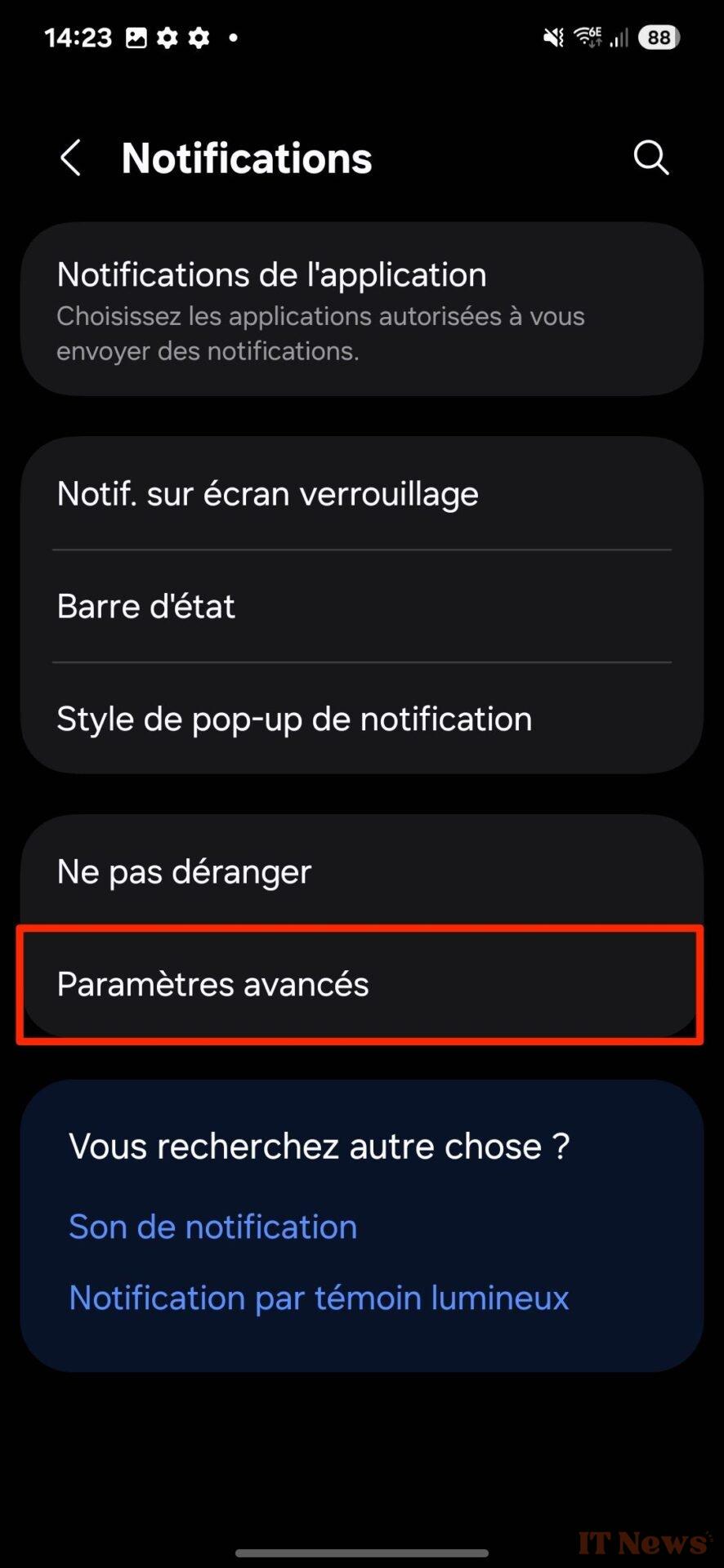
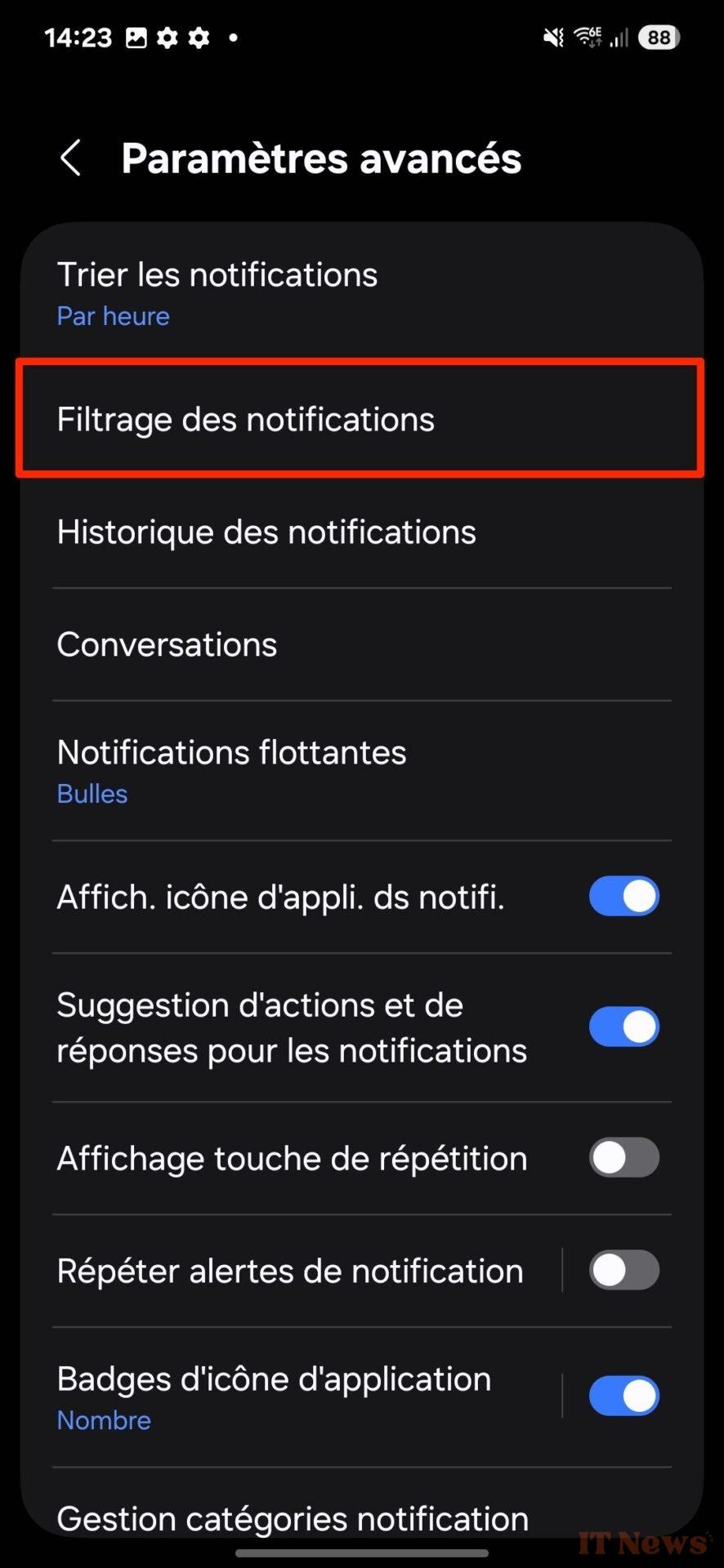
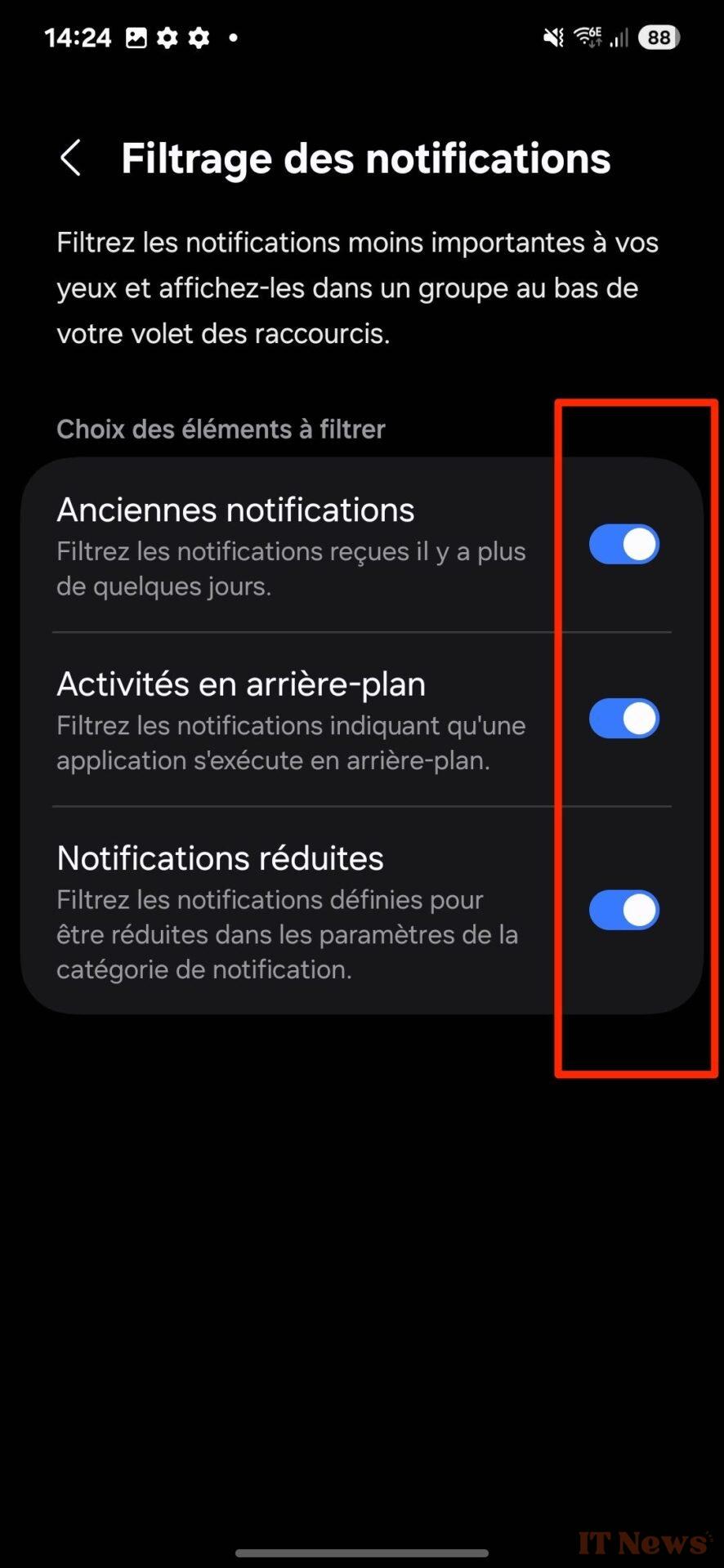
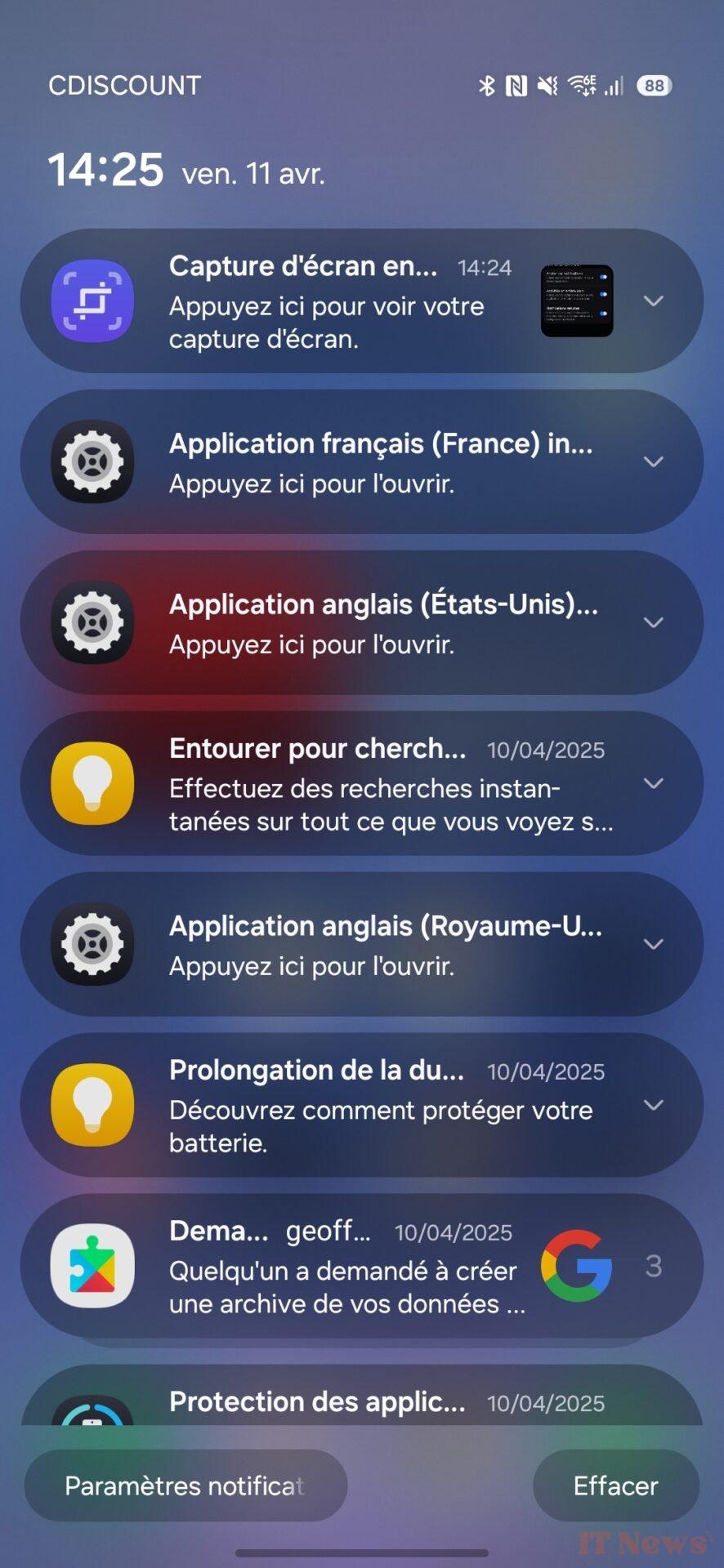
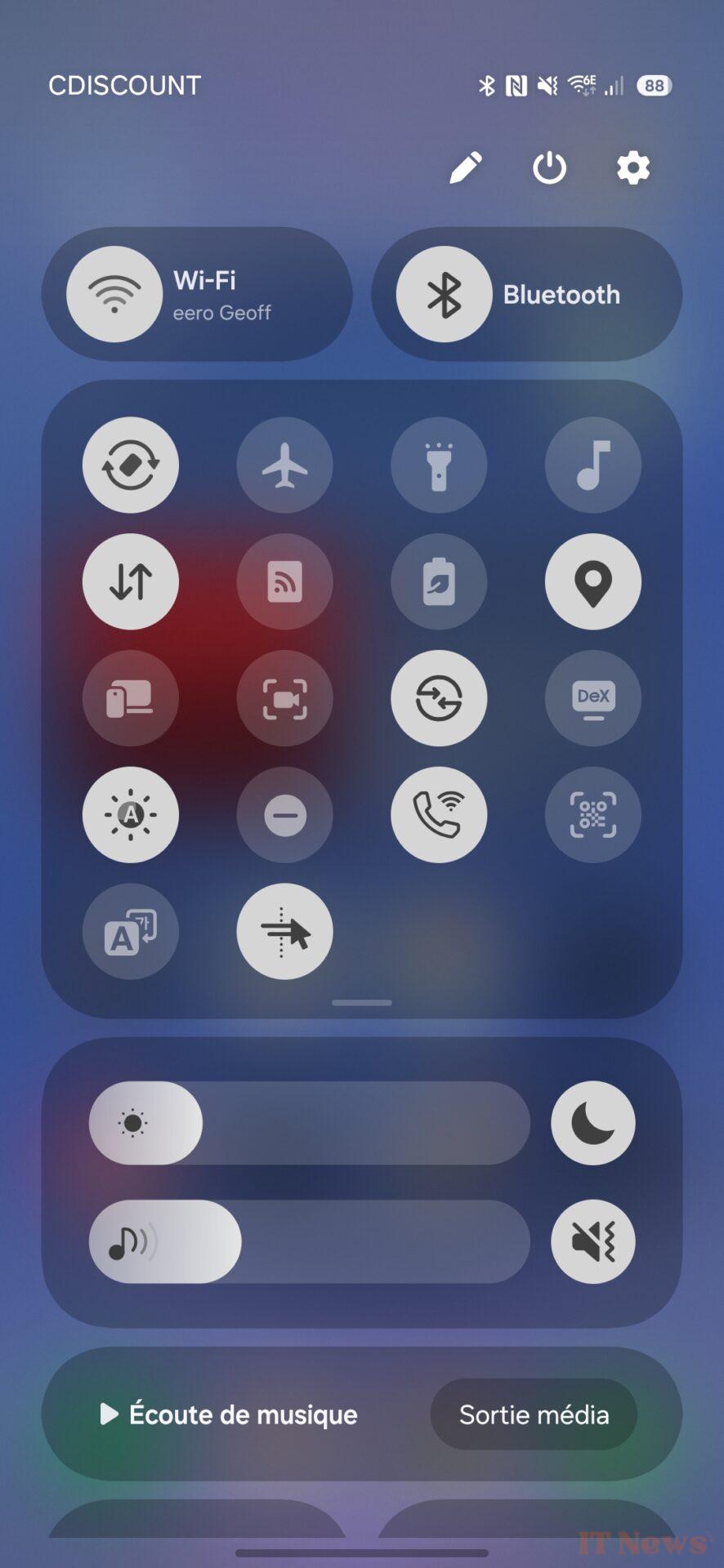
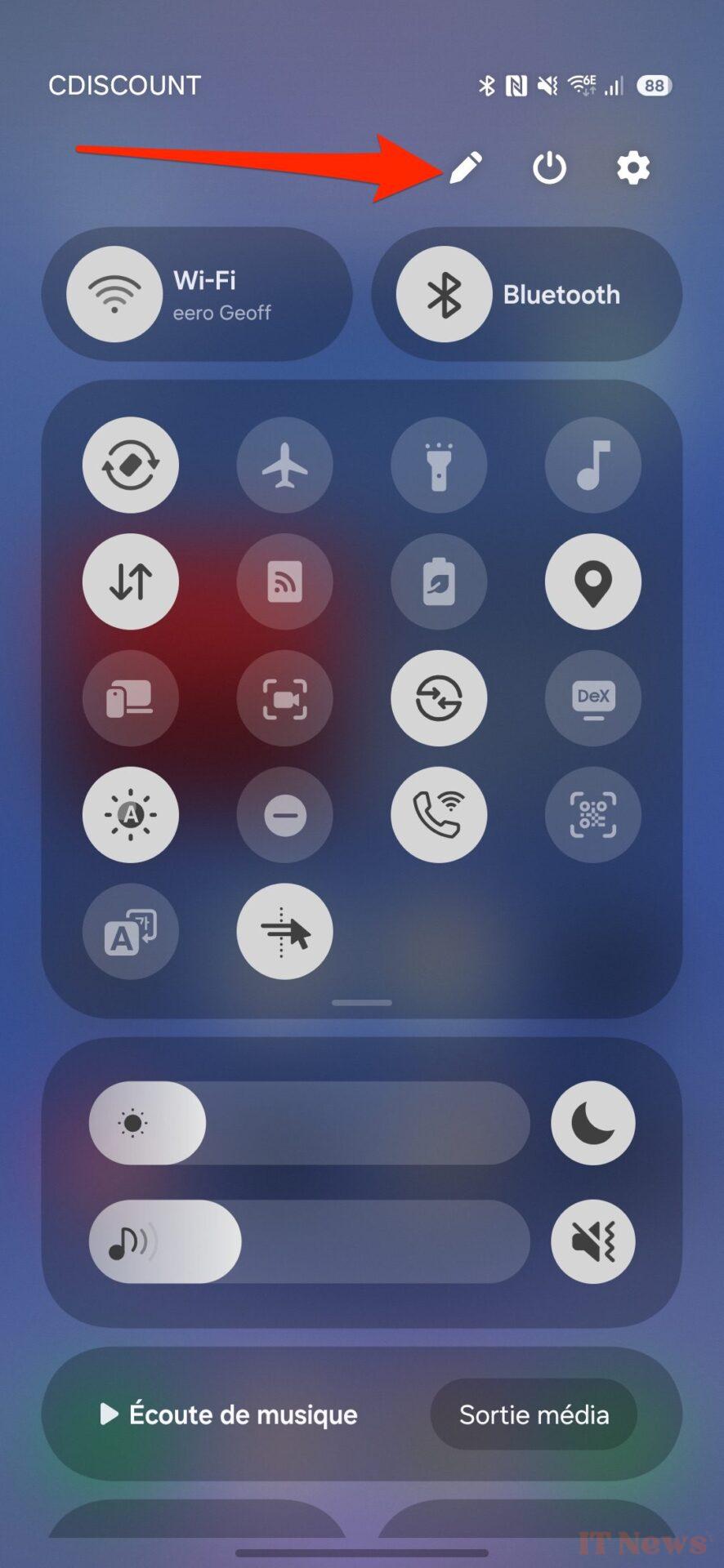
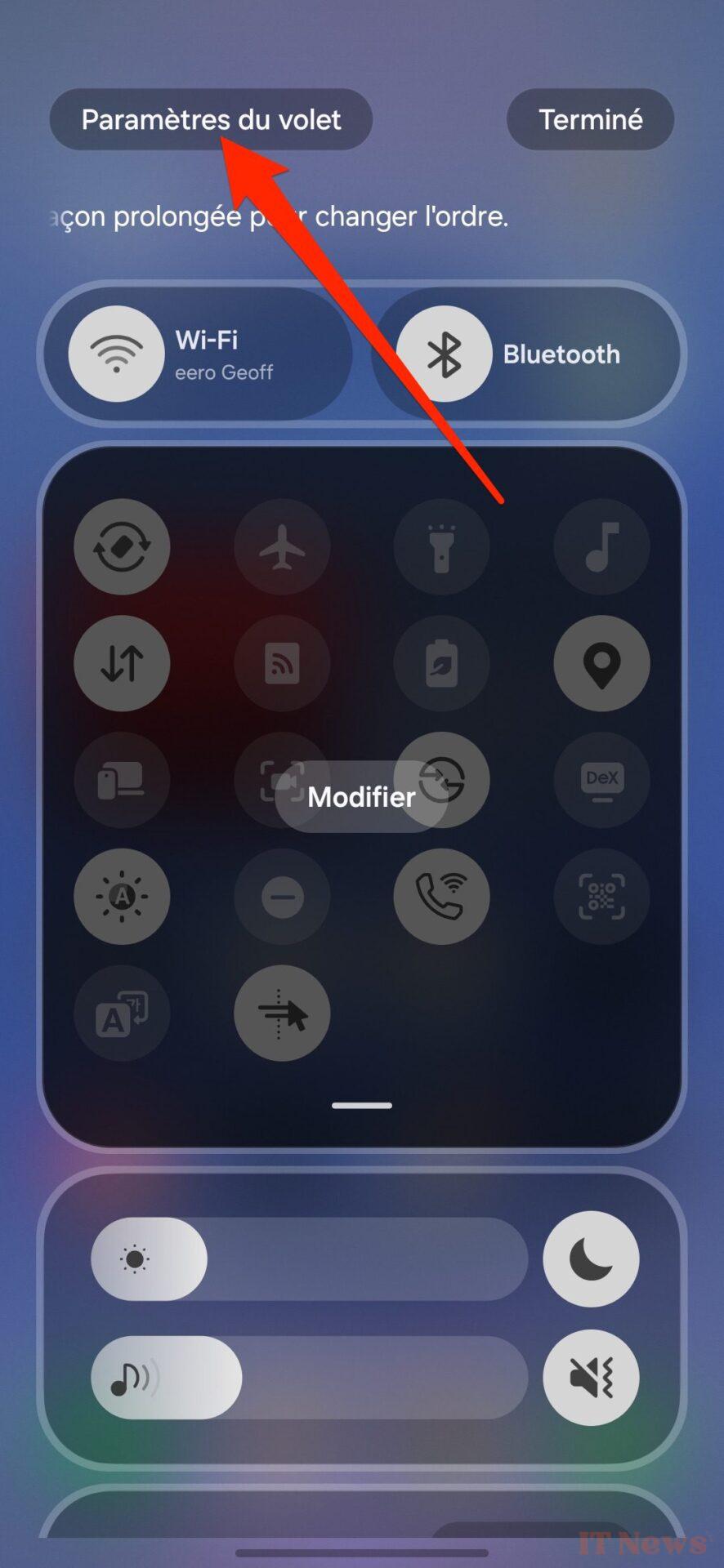
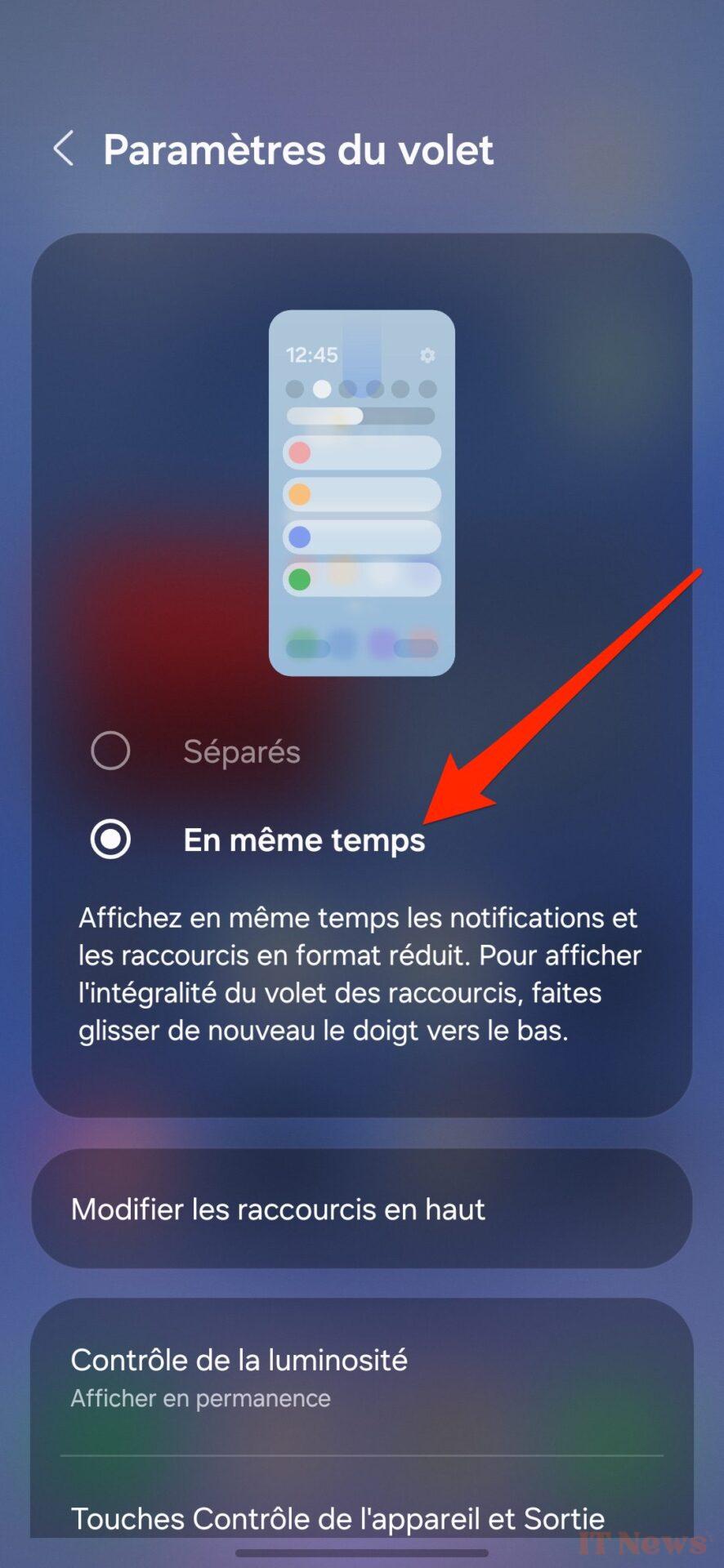
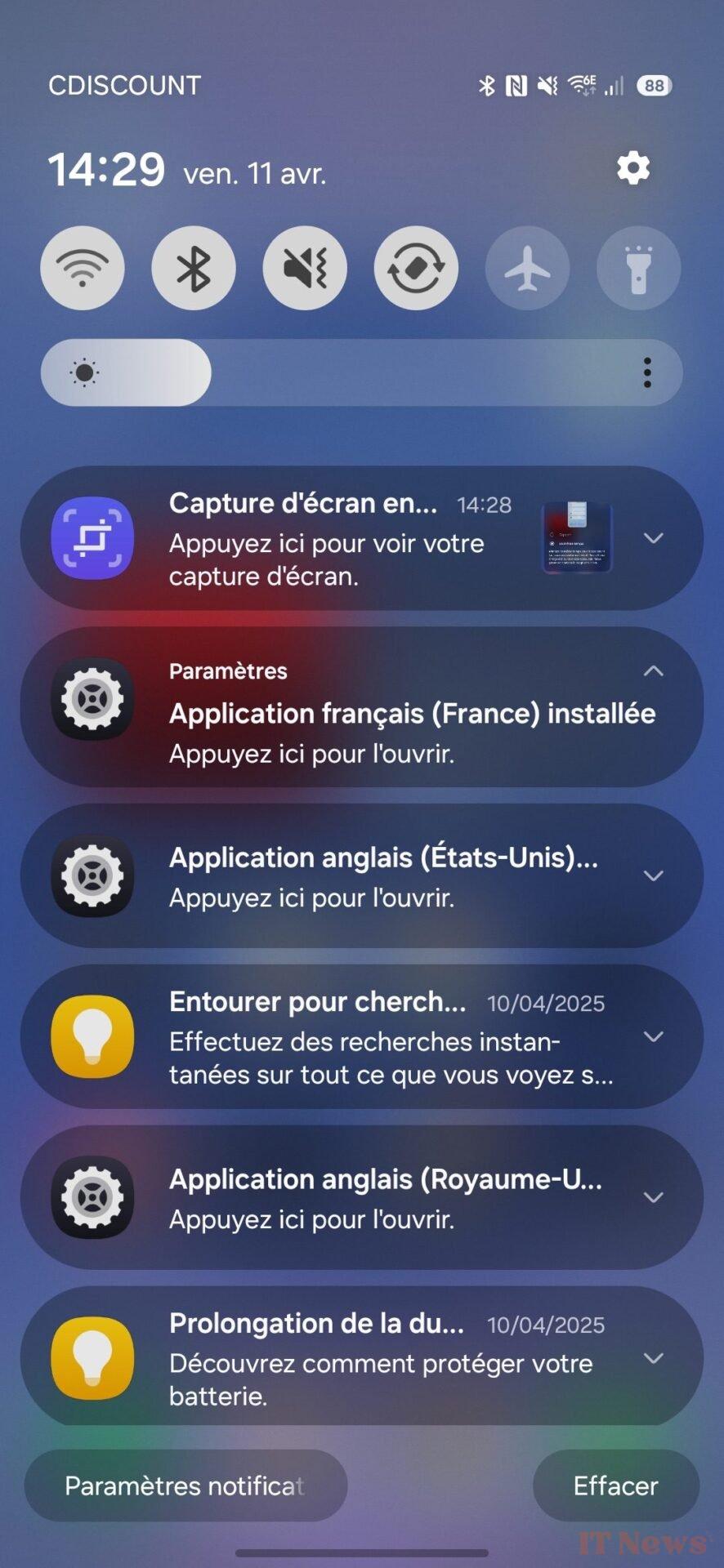
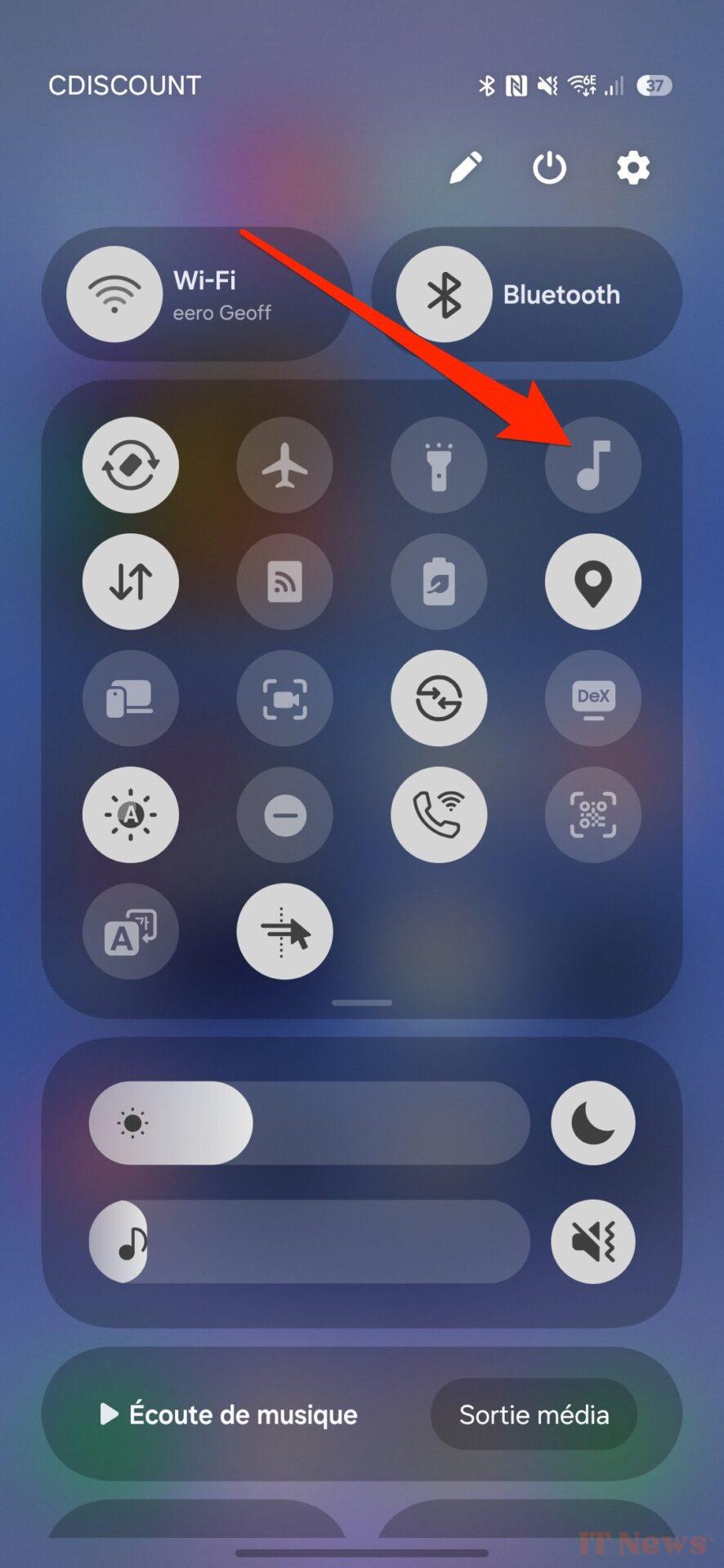
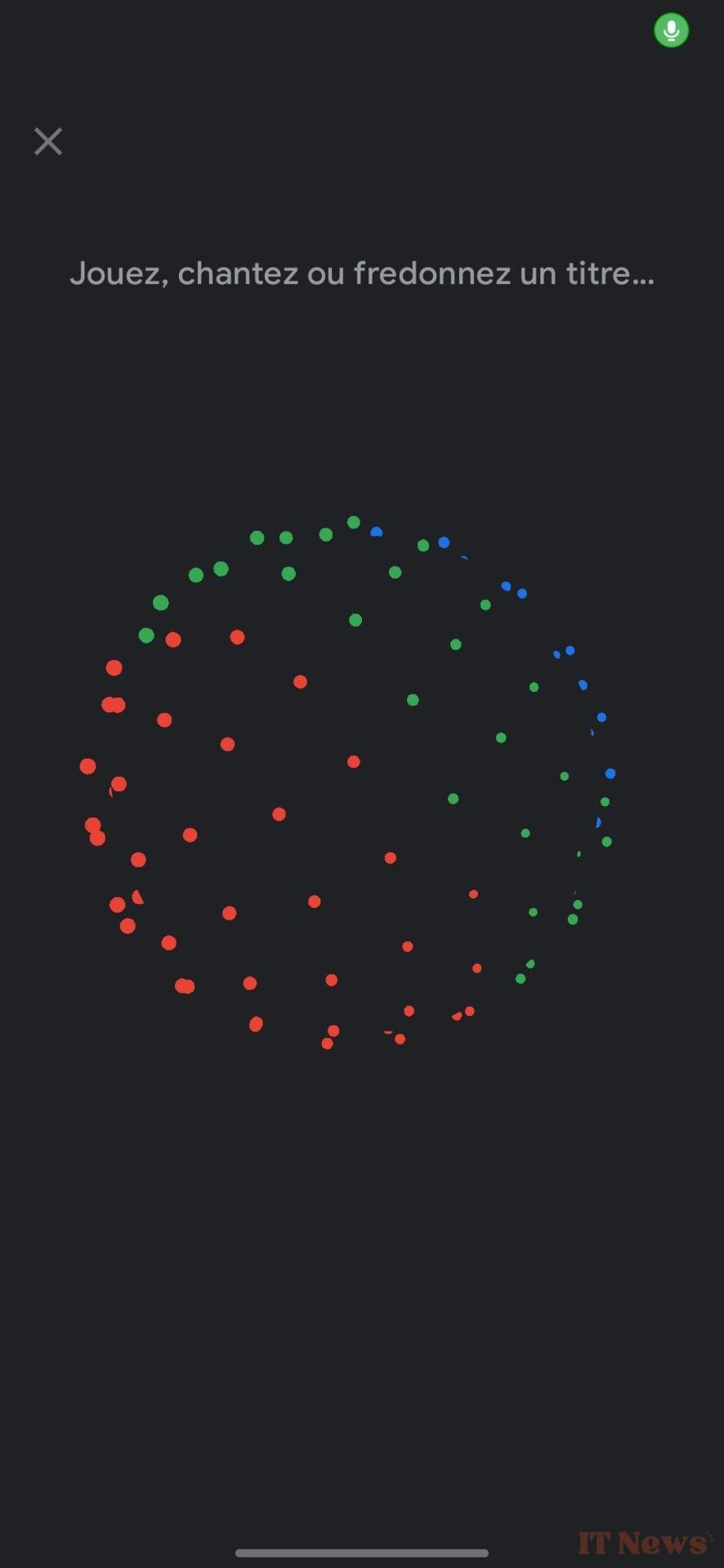
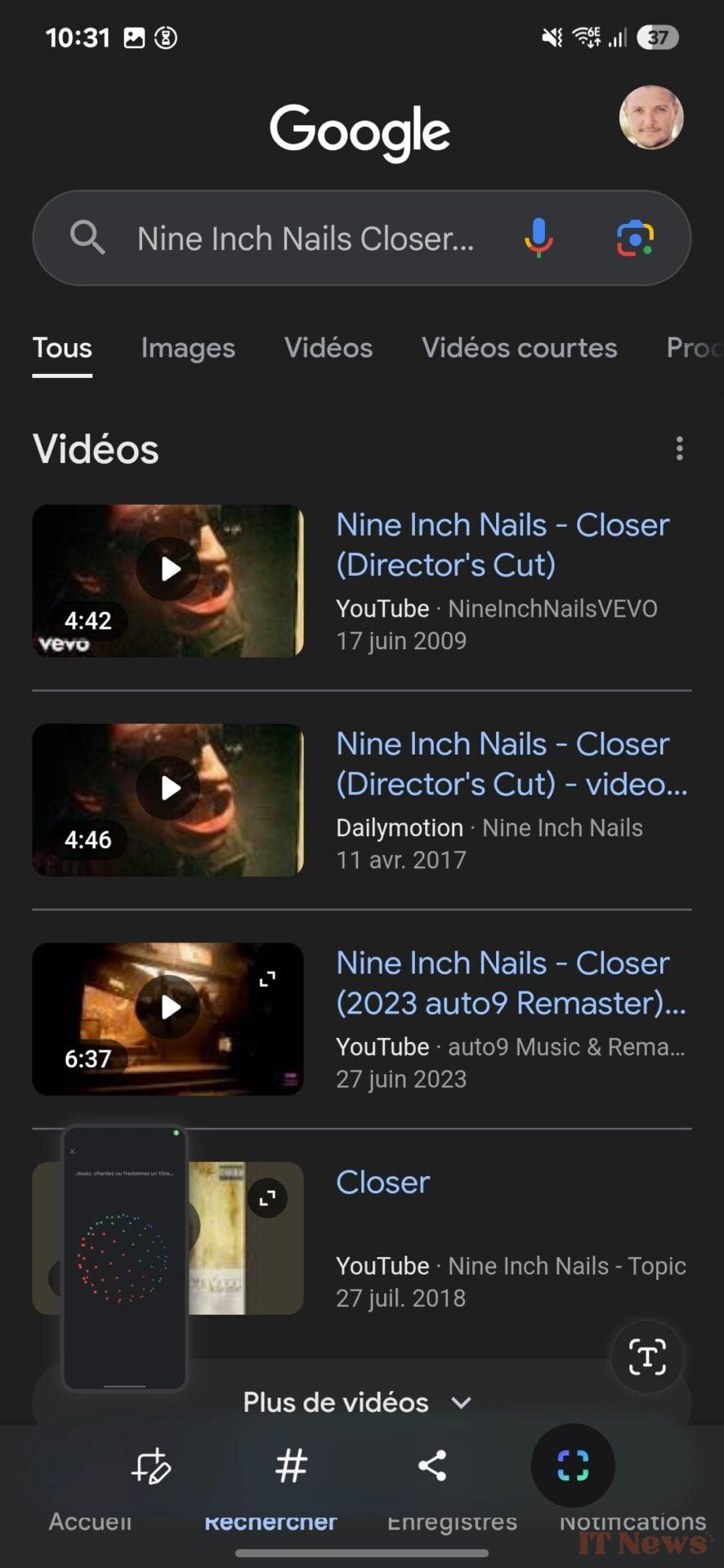
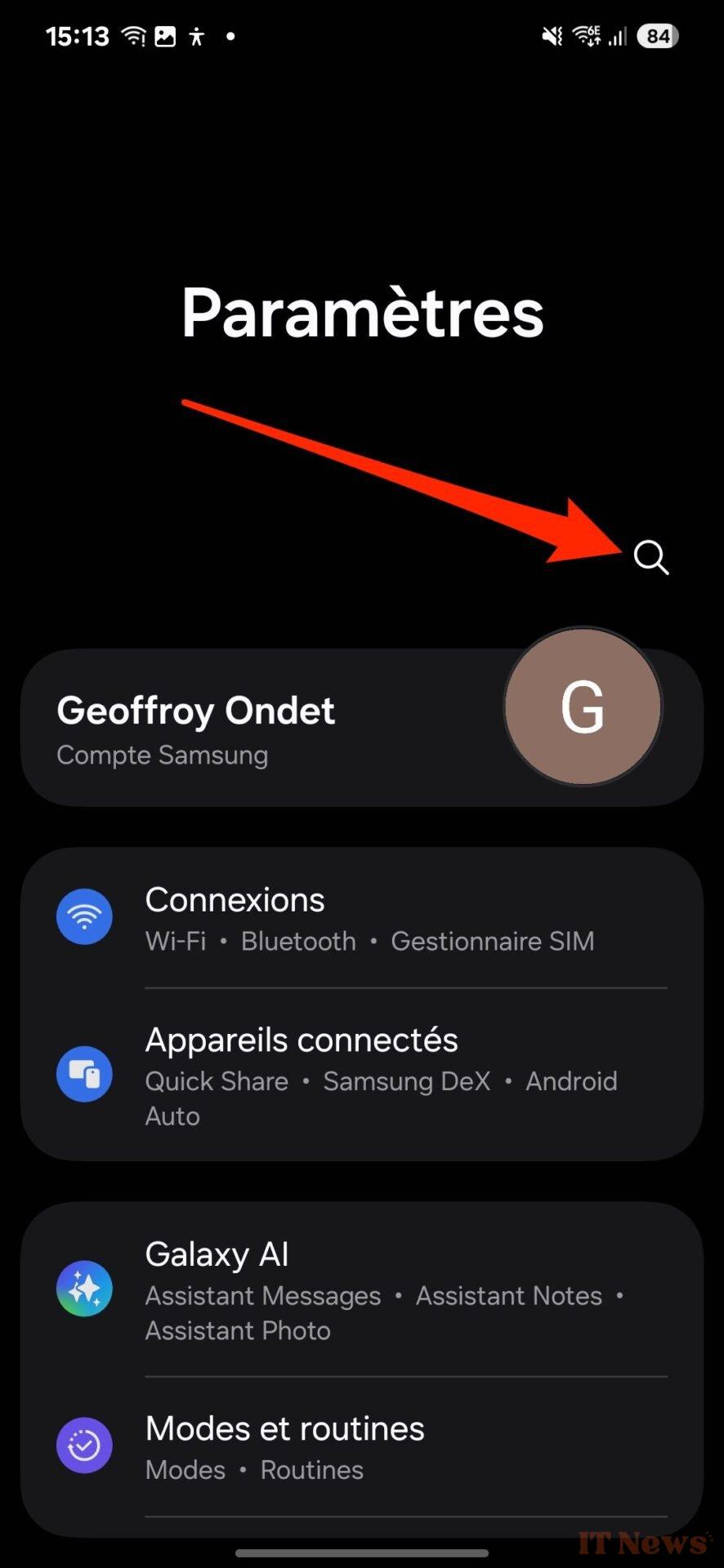
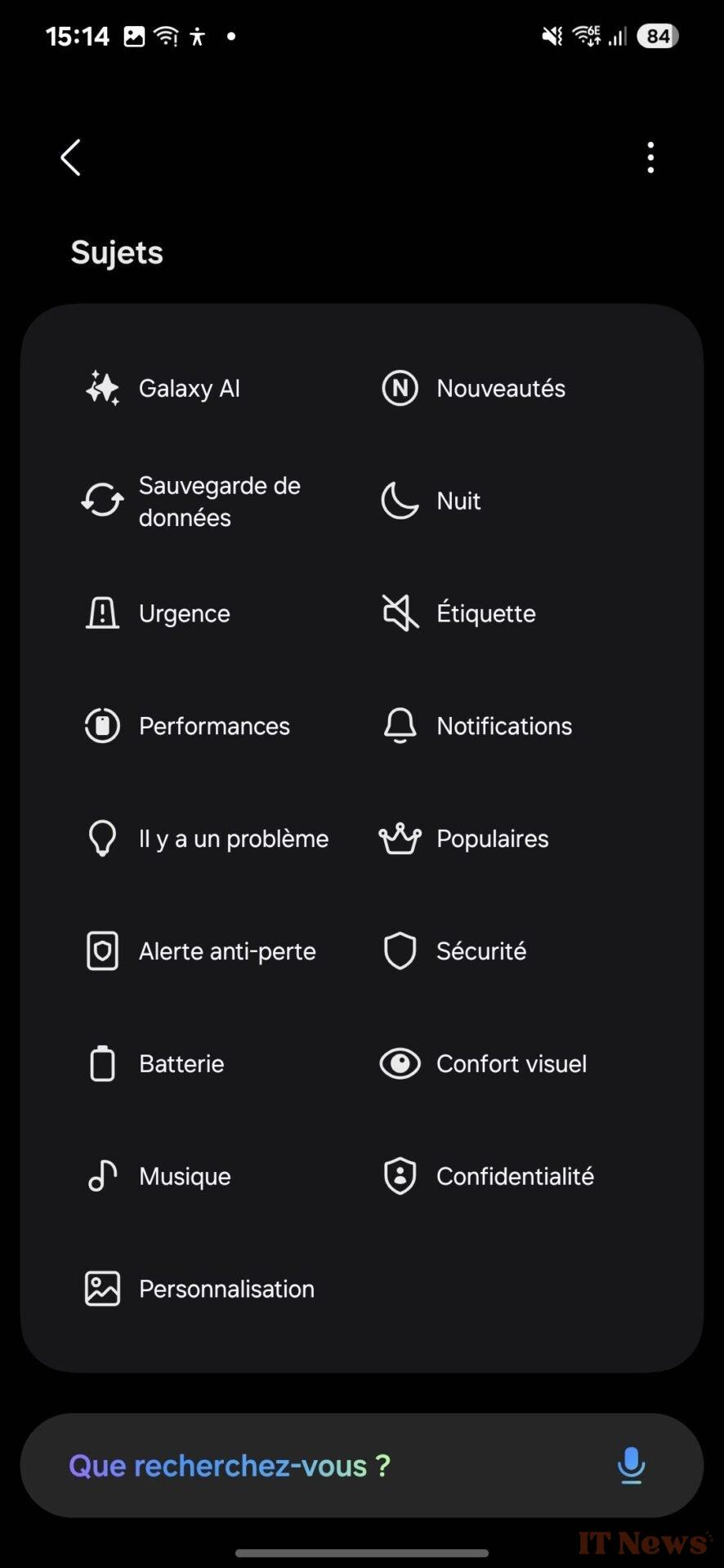
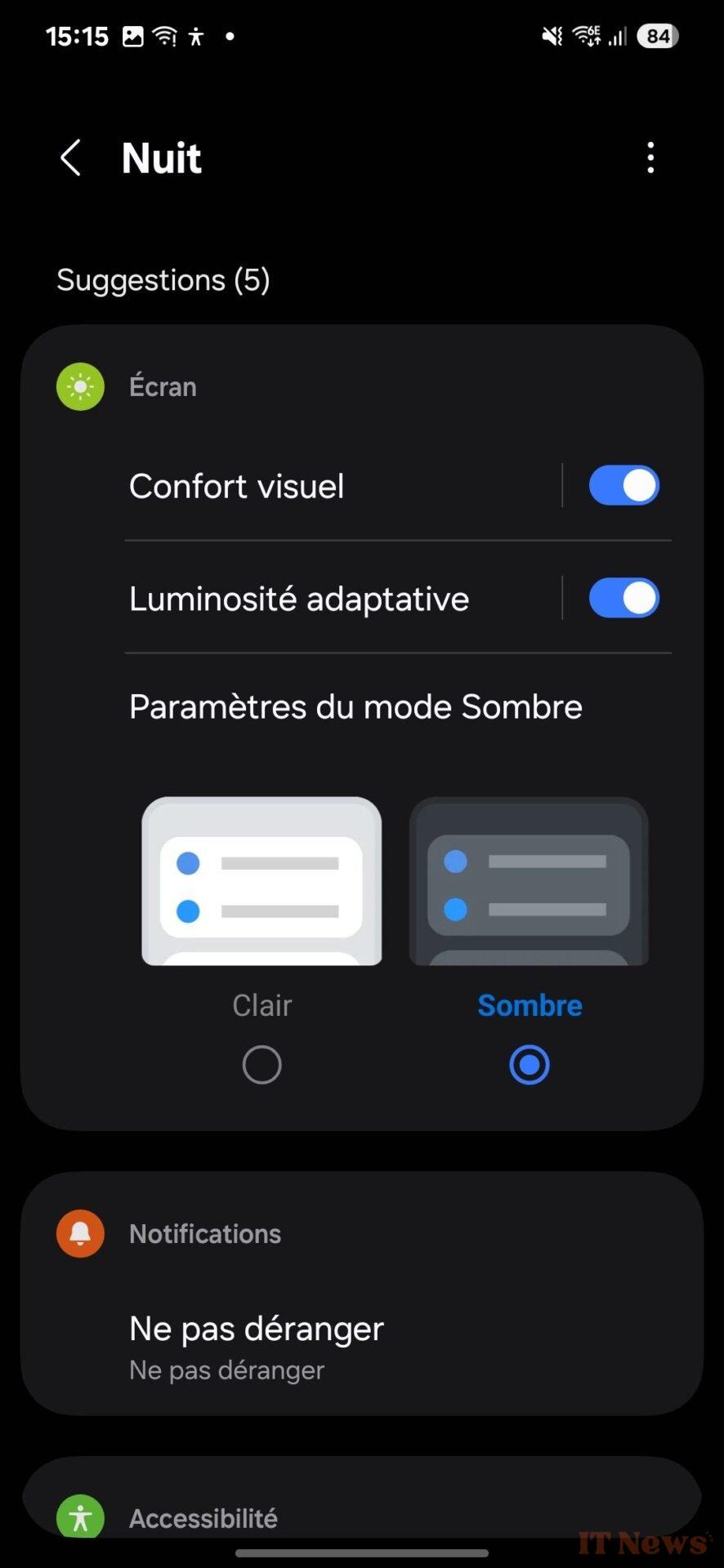
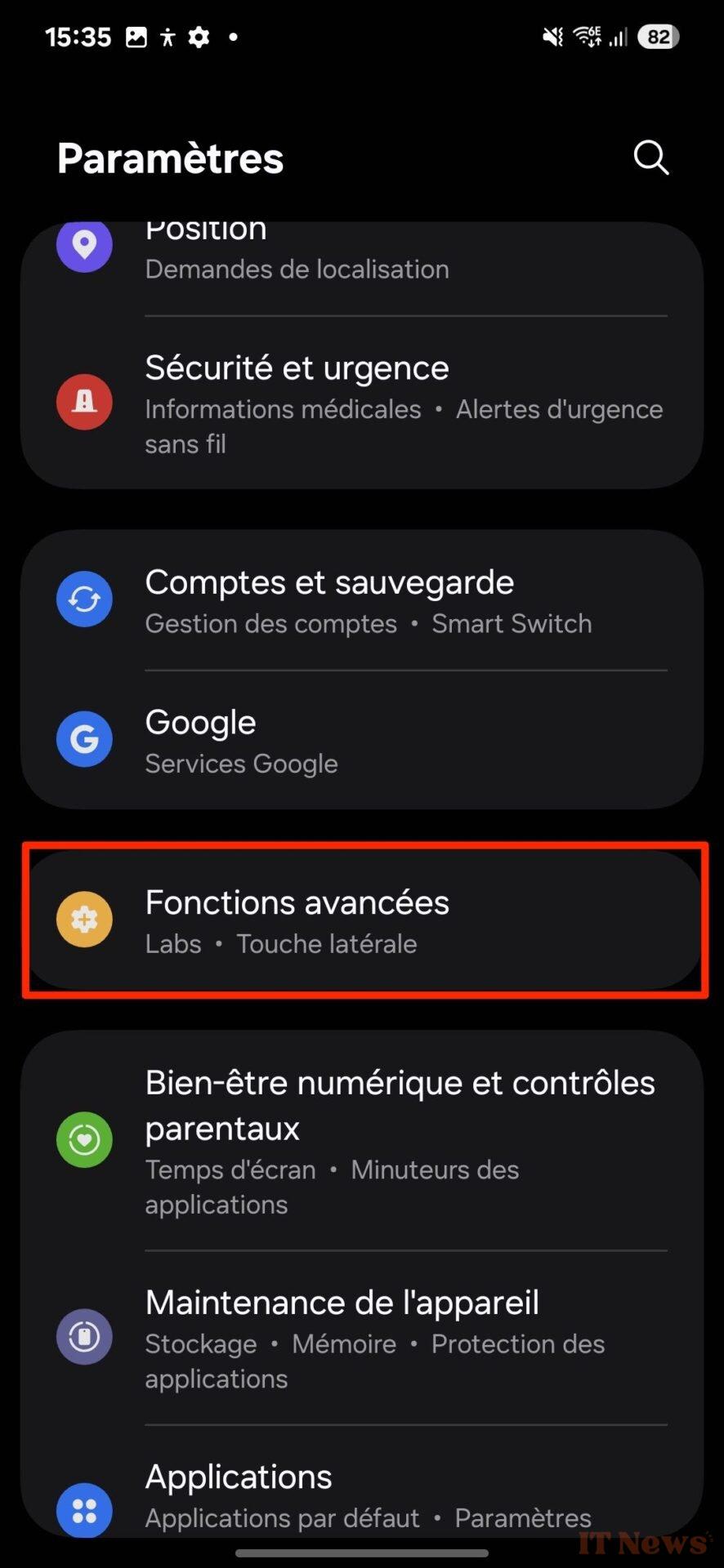
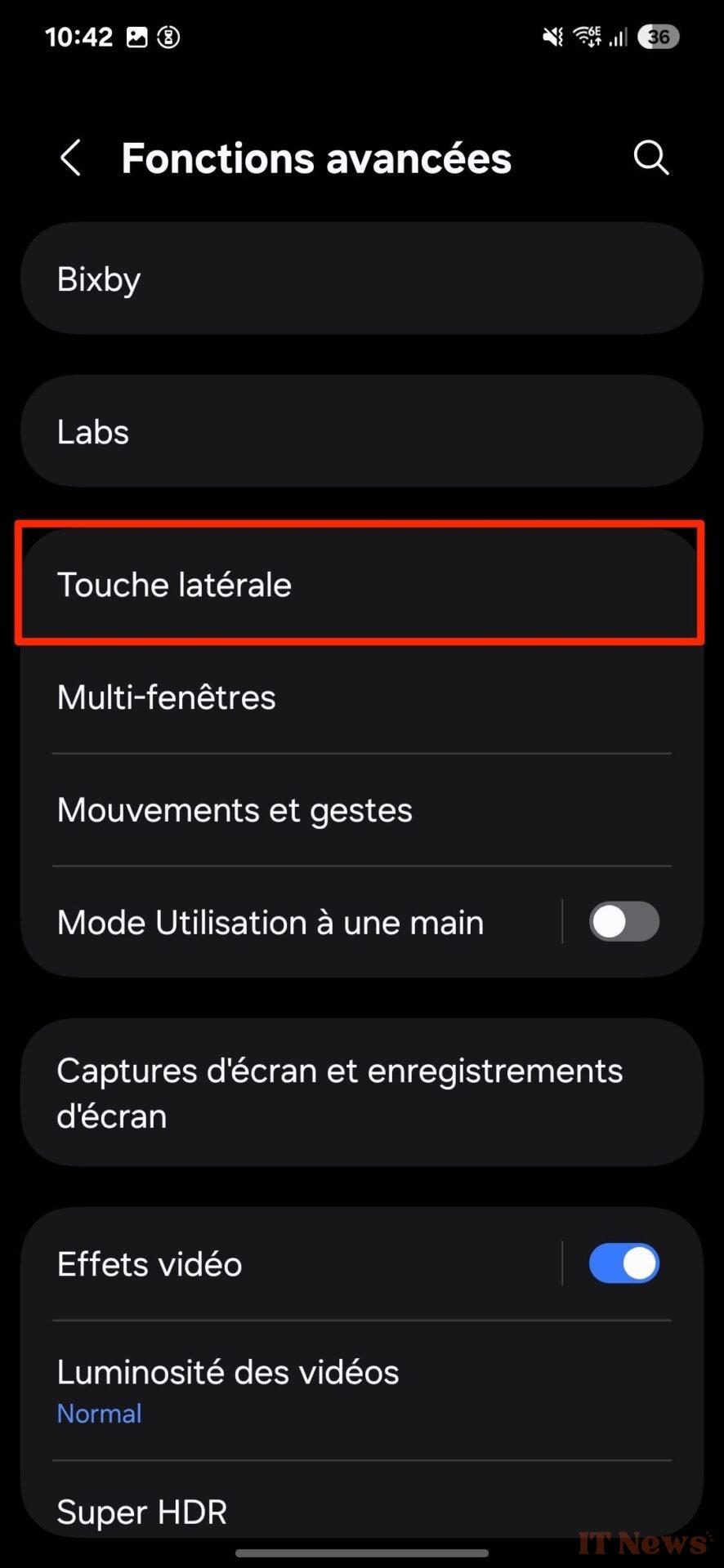
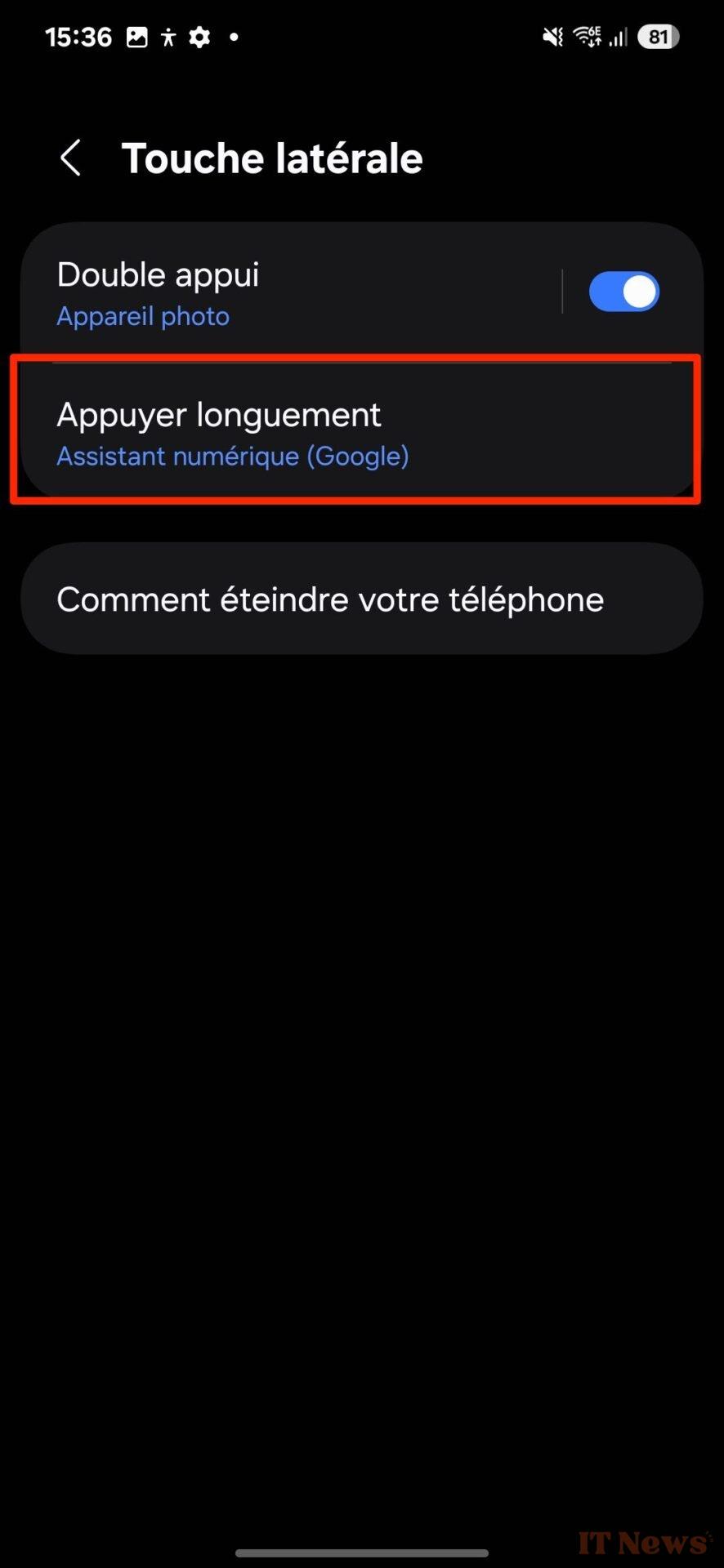
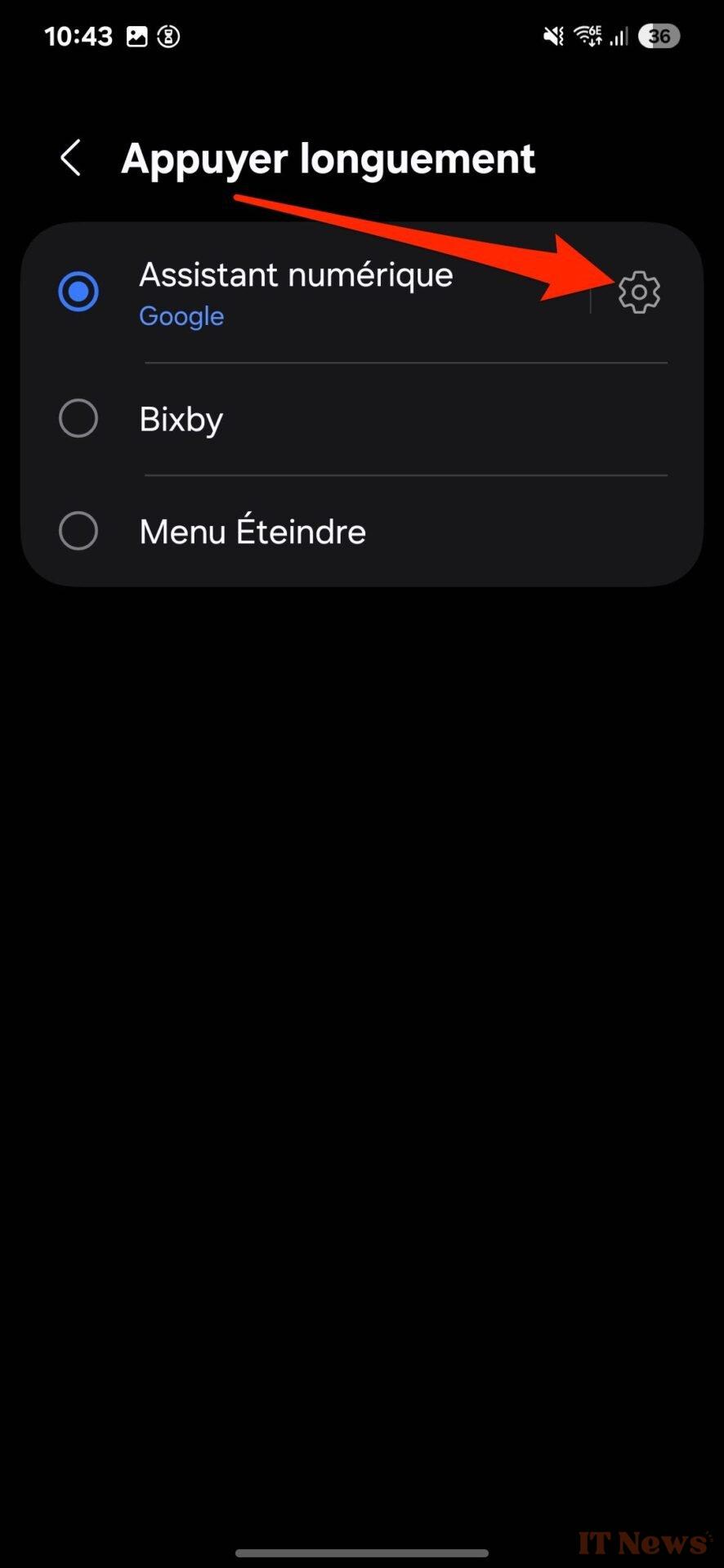
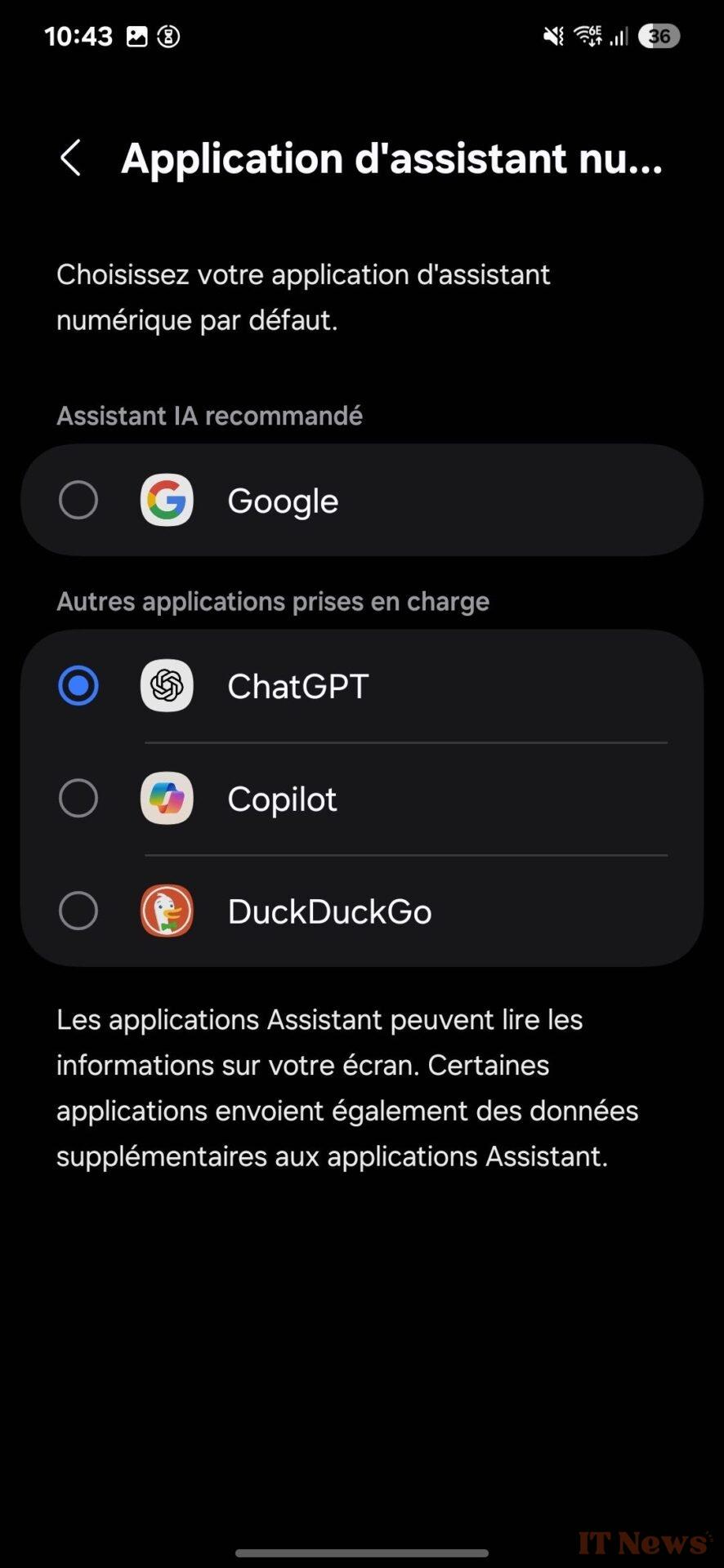
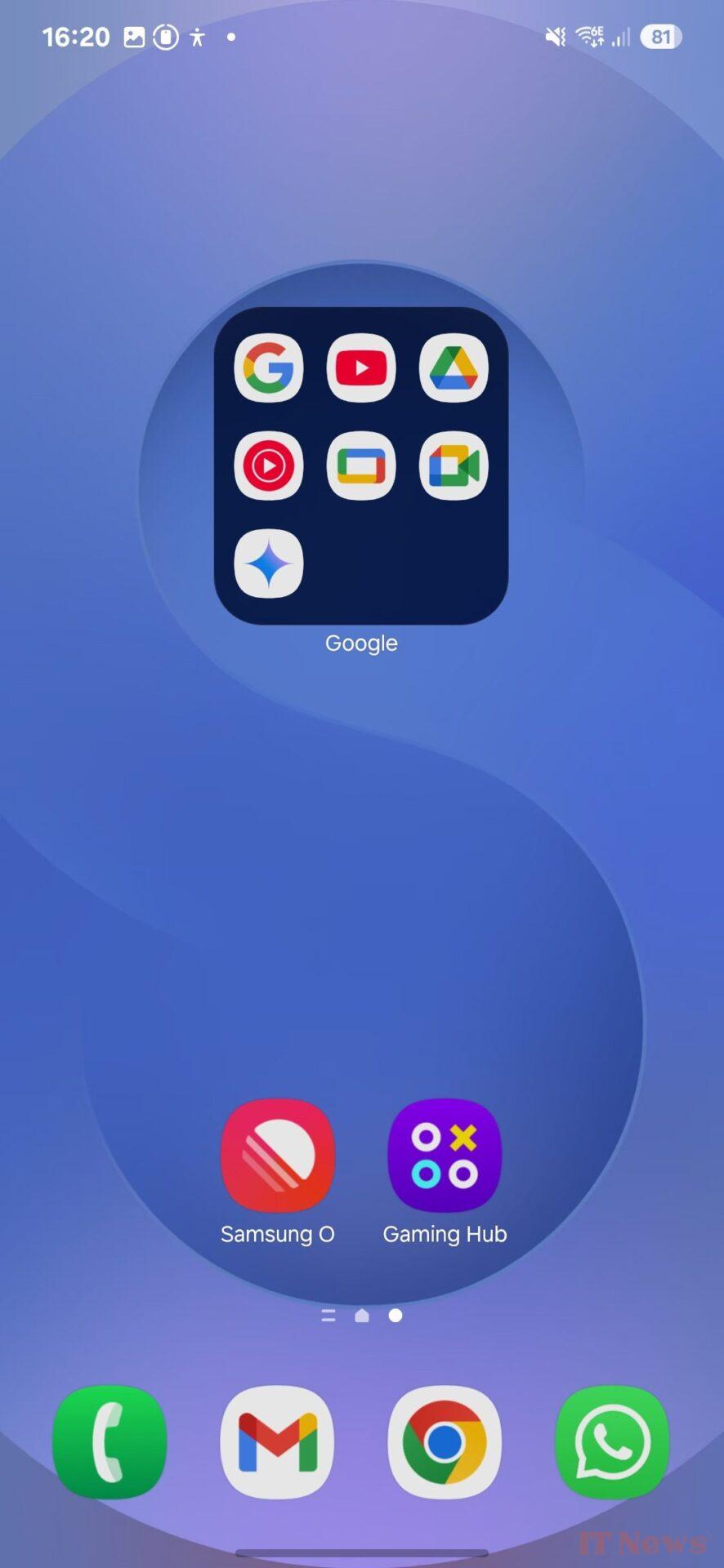
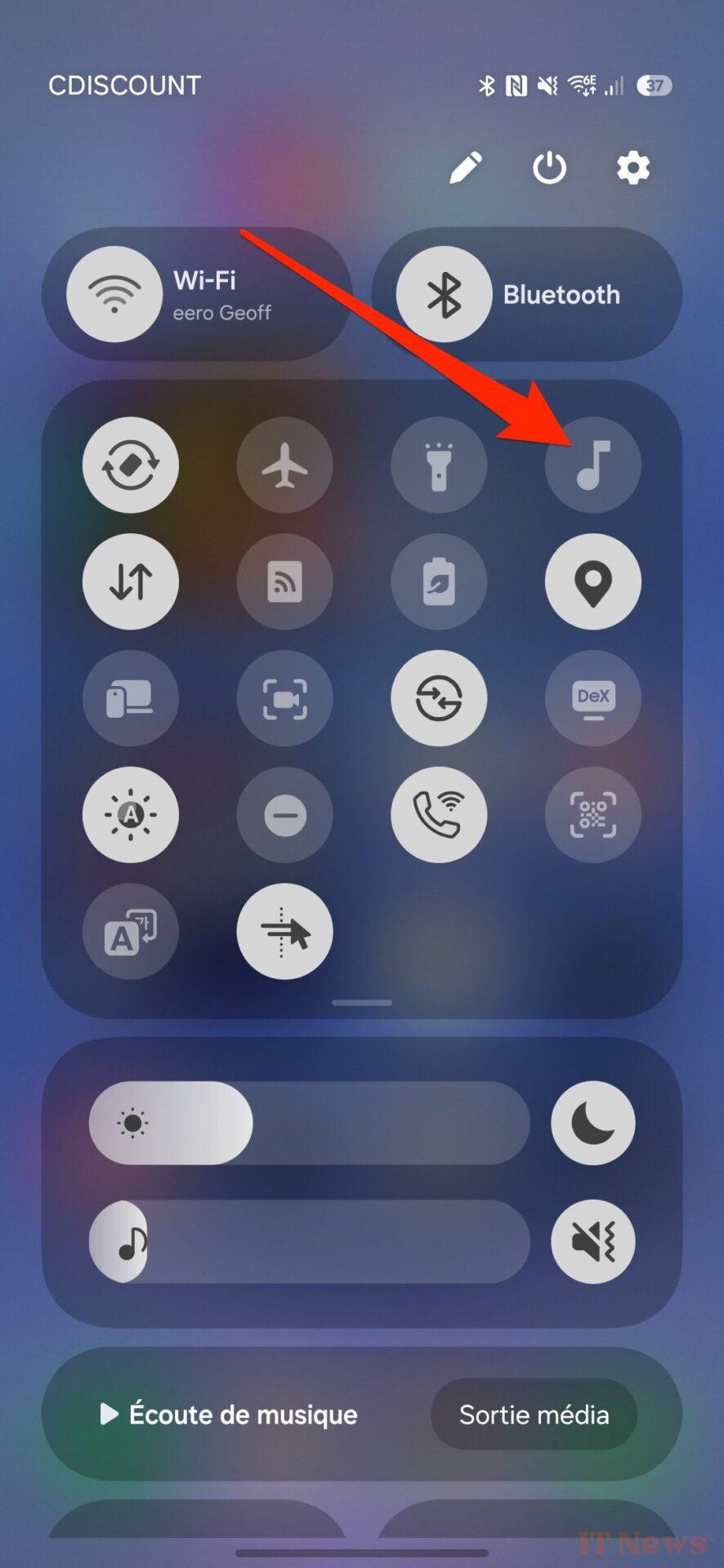
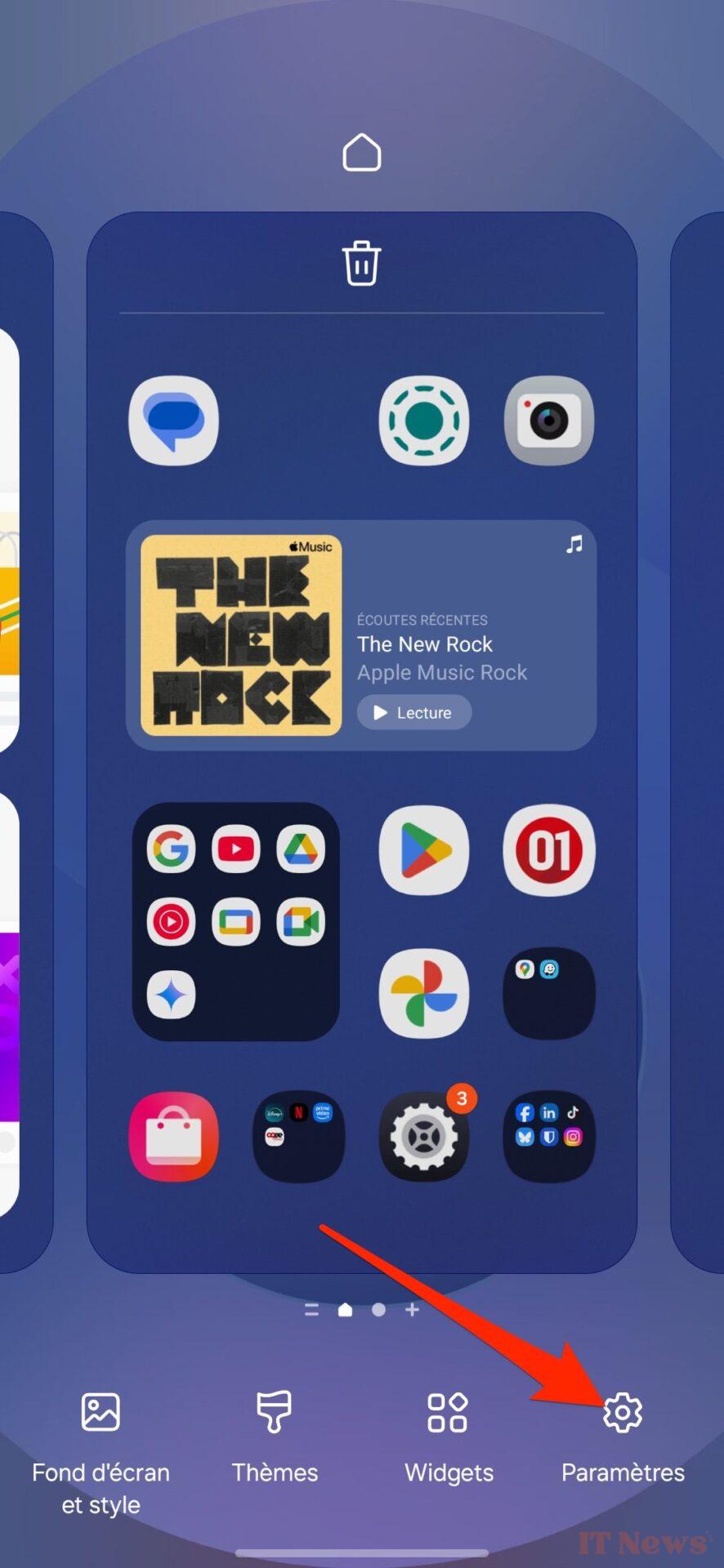
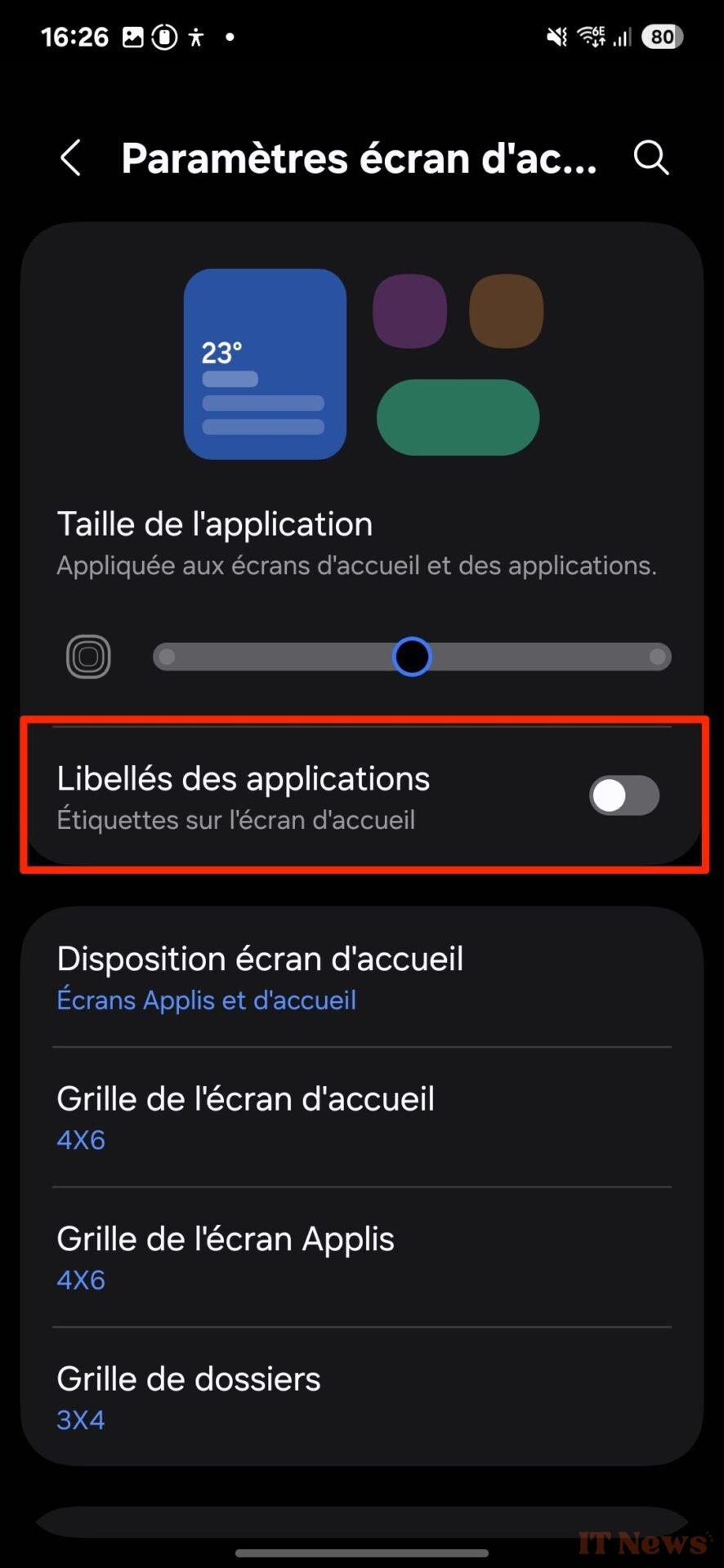
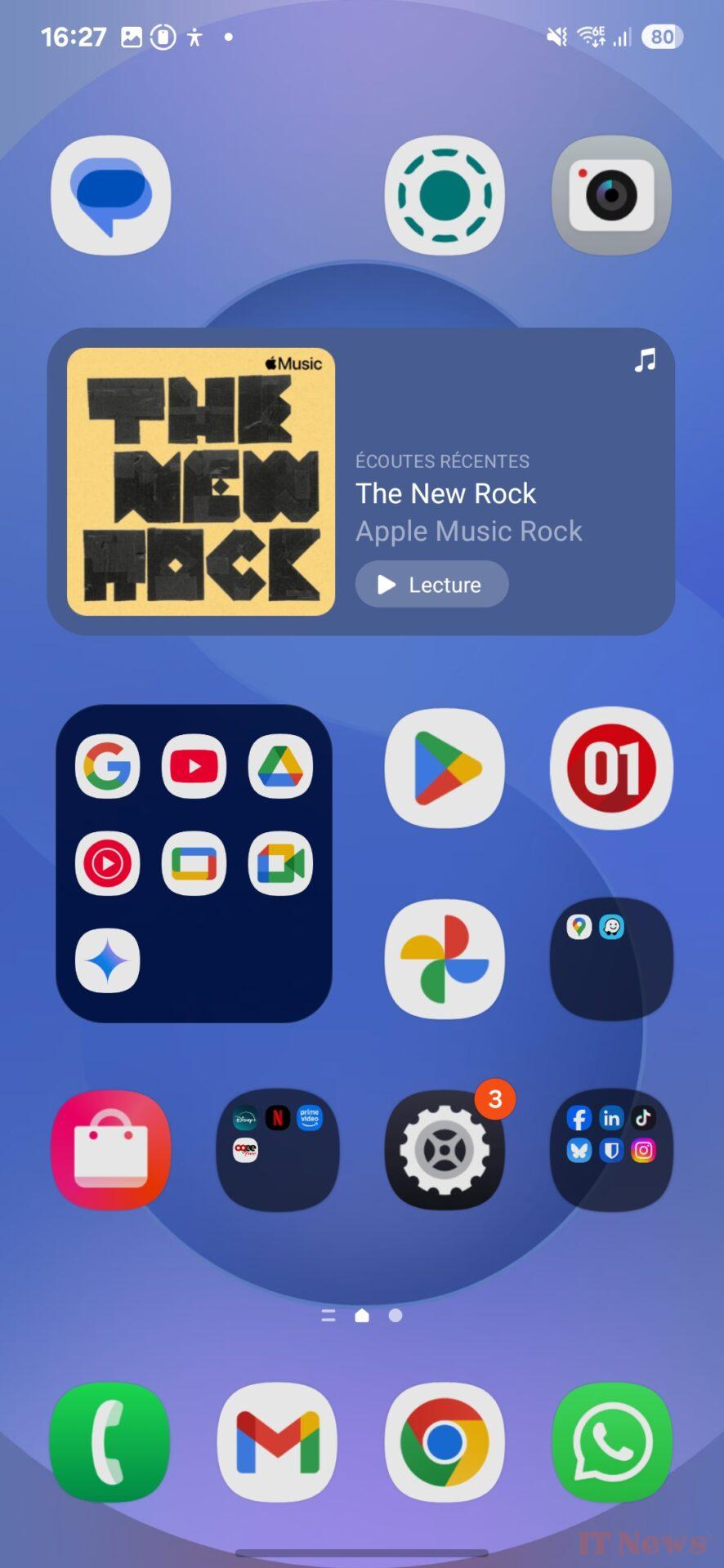
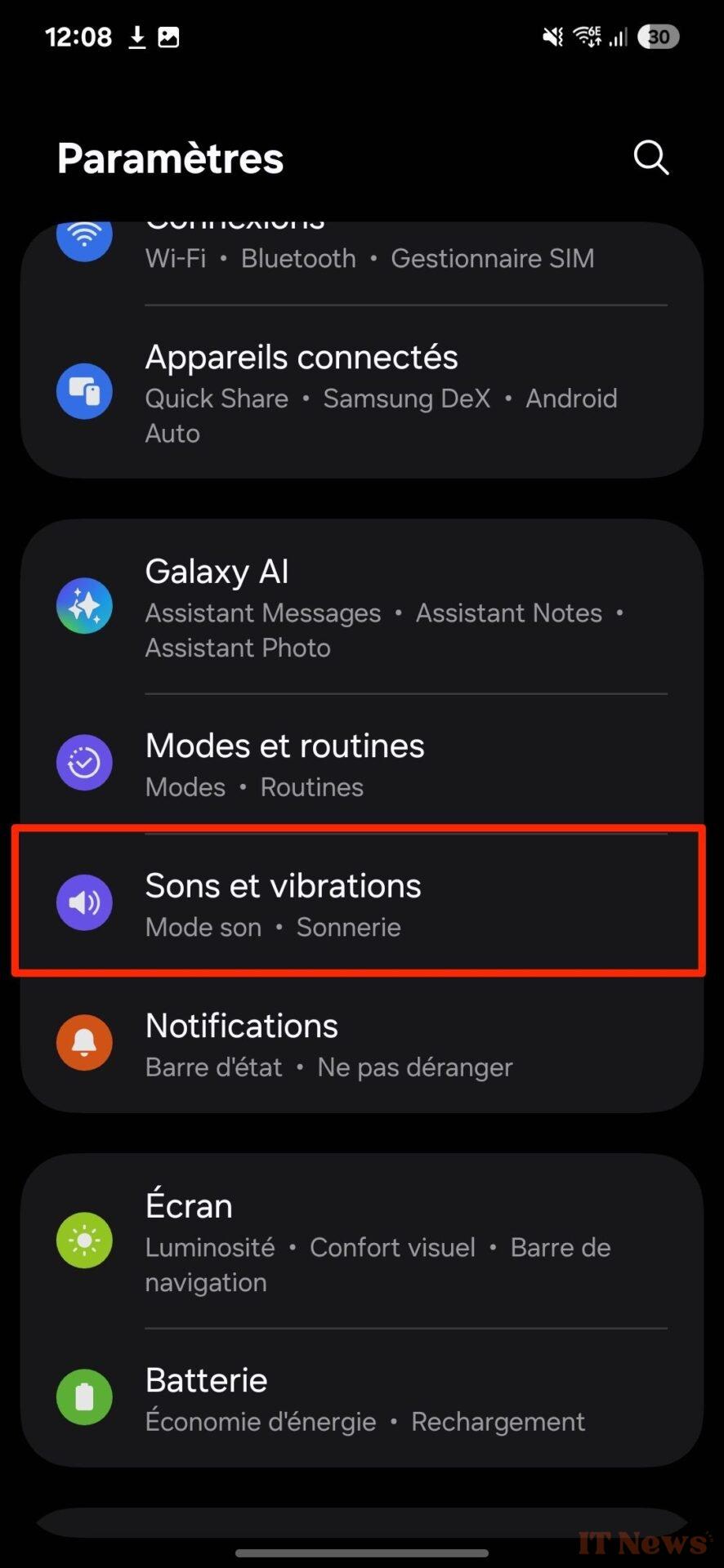
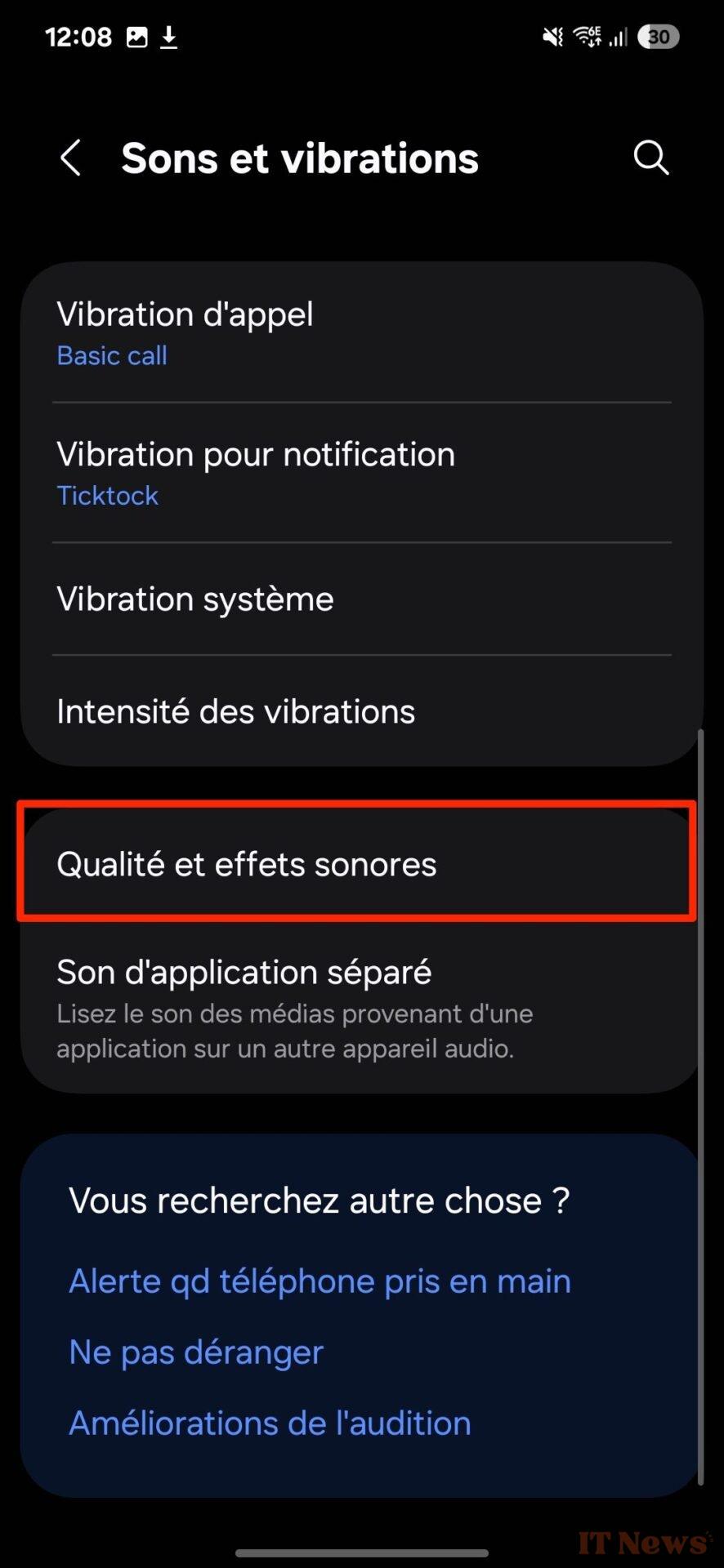
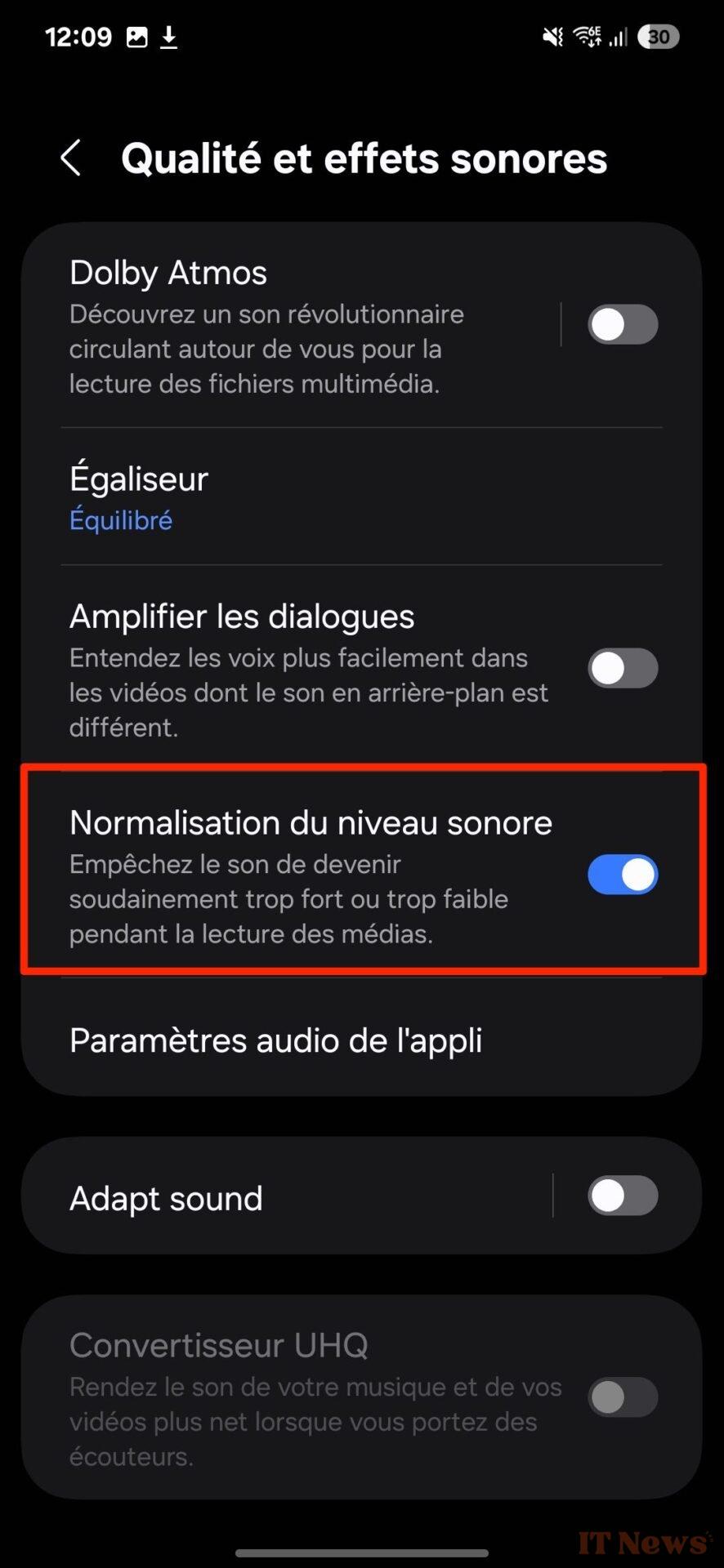

0 Comments